怎样用ps打造完美肌肤
1、打开一张图片,然后复制一层。
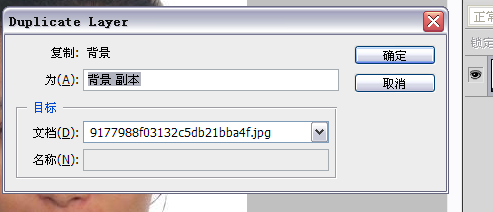
2、图像——调整——匹配颜色,勾选中和。
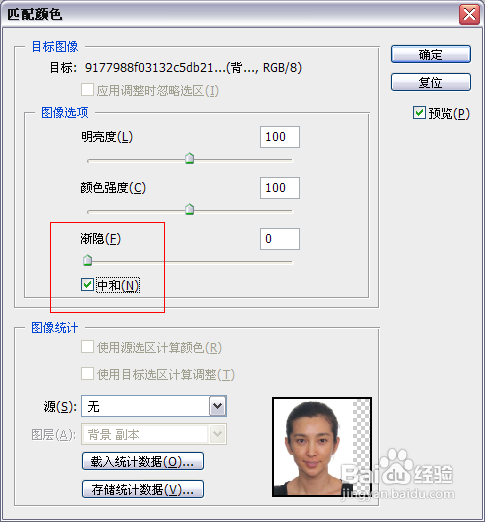
3、编辑——渐隐,不透明度设置为70%即可。
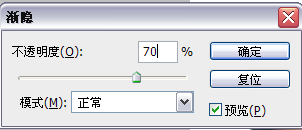
4、ctrl+j复制图层,把混合模式改为滤色,不透明度为60%。
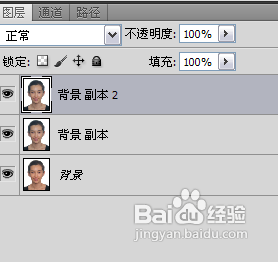
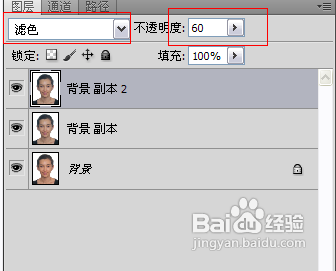

5、ctrl+shift+alt+e,盖印图层。

6、滤镜——锐化——usm锐化,数量为50,半径为1,阈值为80.
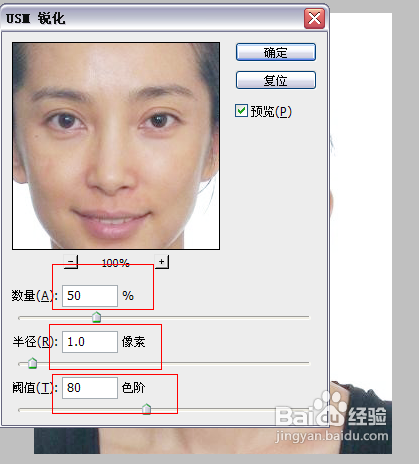
7、编辑——渐隐,不透明度为70%

8、滤镜——杂色——减少杂色,参数设置如下。
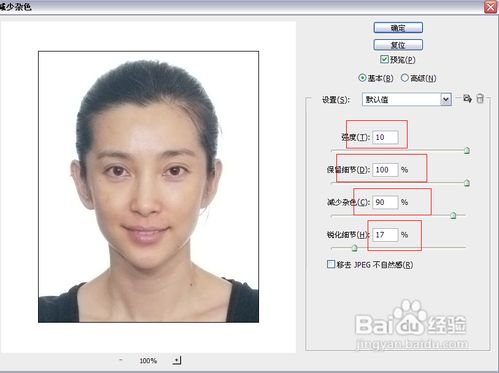
9、编辑——渐隐,不透明度为70%
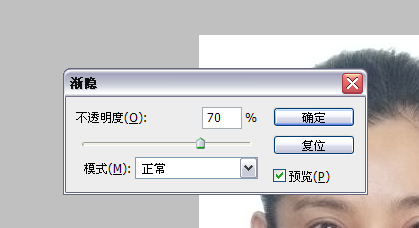
10、图像——调整——亮度/对比度。效果就出来了。
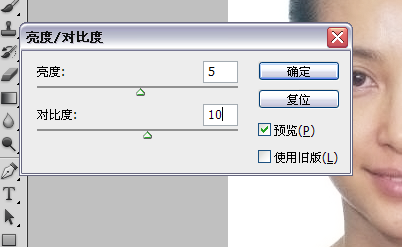

11、然后我们可以用修补工具去掉眼袋。

12、可以用画笔简单的上一些妆。

声明:本网站引用、摘录或转载内容仅供网站访问者交流或参考,不代表本站立场,如存在版权或非法内容,请联系站长删除,联系邮箱:site.kefu@qq.com。
阅读量:72
阅读量:47
阅读量:138
阅读量:146
阅读量:183