如何用PS设计创意戒烟海报教程
1、打开【PS】,新建画布【1080*660】,填充背景颜色为灰色,置入烟头素材,烟灰图层混合模式为【正片叠底】,添加蒙版,使用画笔擦除多余部分,并添加【色阶】调整图层。


2、置入另外一个烟头素材,添加蒙版,保留顶部,使用画笔涂抹融合到另一个烟头。
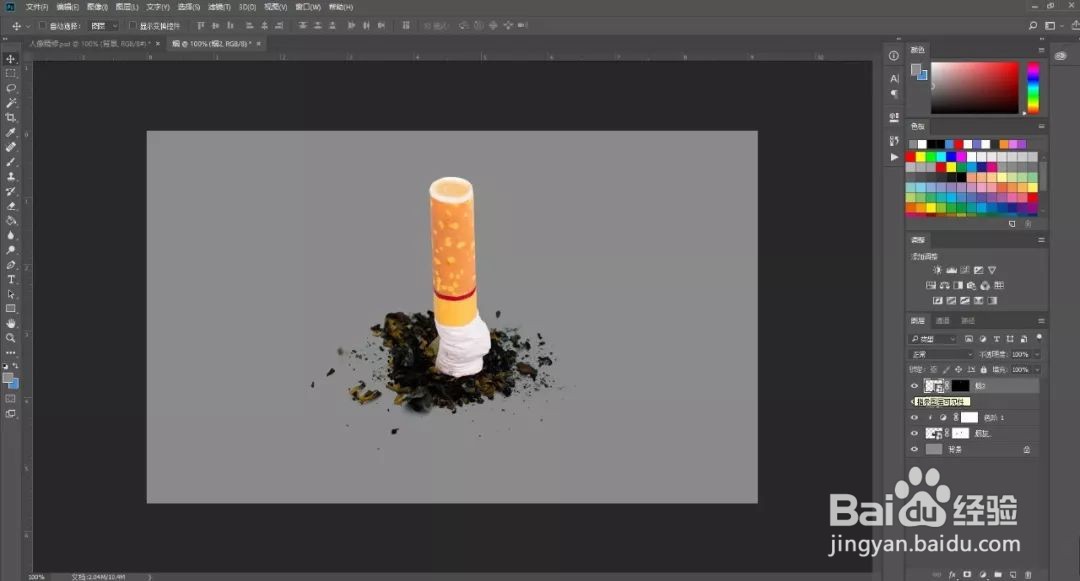
3、复制一层烟头素材,添加蒙版,保留底部,使用画笔工具擦除多余部分并添加【曲线】调整图层。
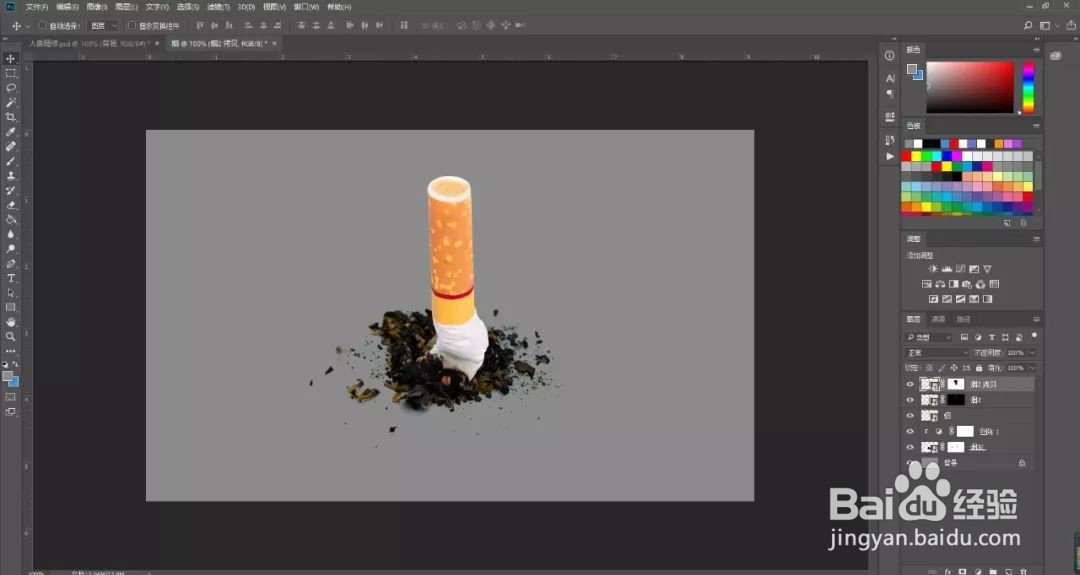
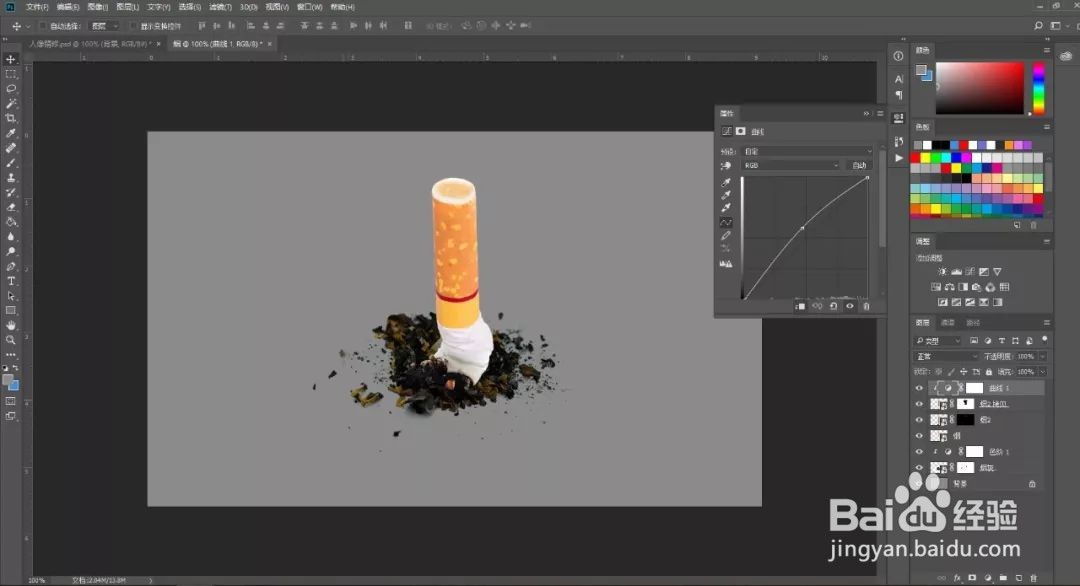
4、置入背景素材,添加【曲线】和【色阶】调整图层。
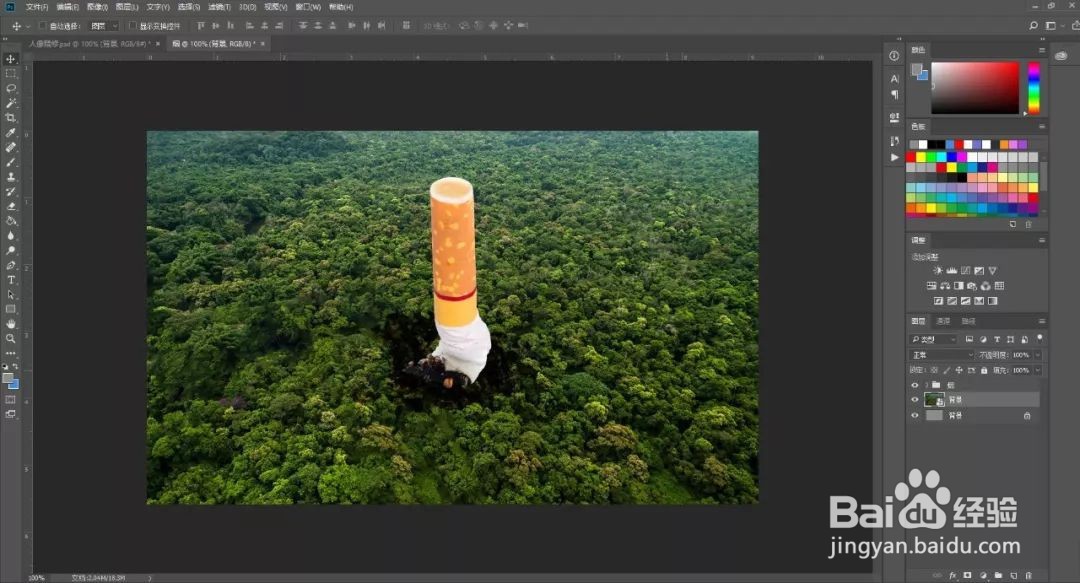
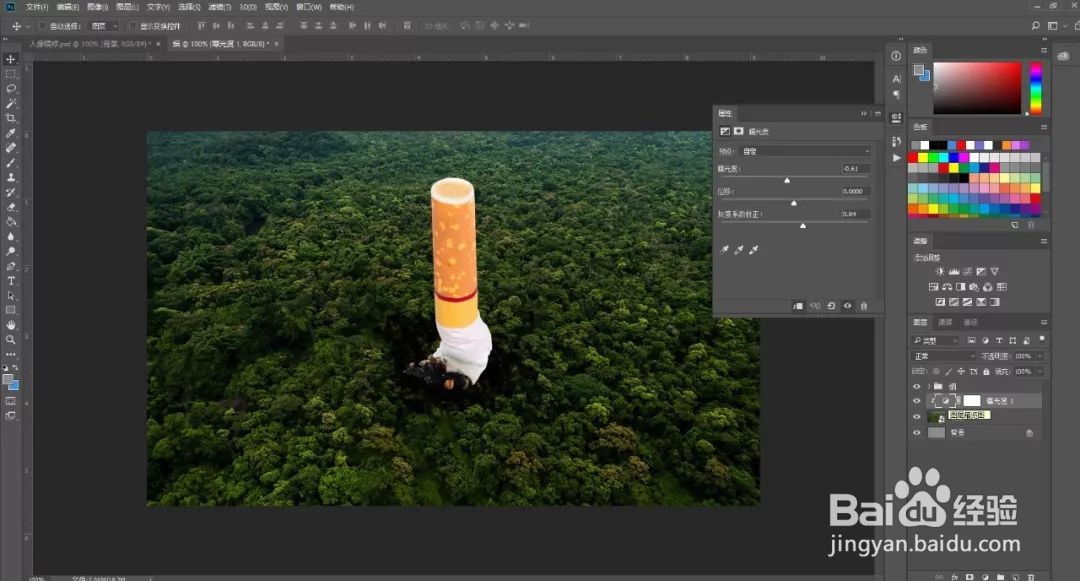
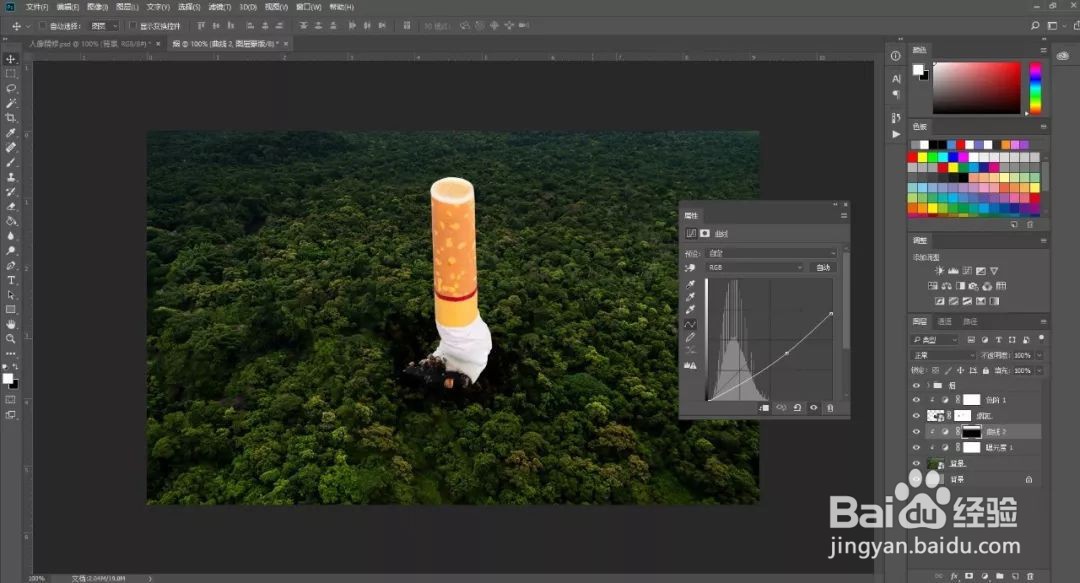
5、置入火焰素材,图层混合模式为【滤色】,添加蒙版,使用画笔工具涂抹多余部分。

6、给三个火焰素材图层分别添加【色阶】调整图层,具体效果如图所示。

7、给火焰图层编组命名,添加【色相/饱和度】调整图层。
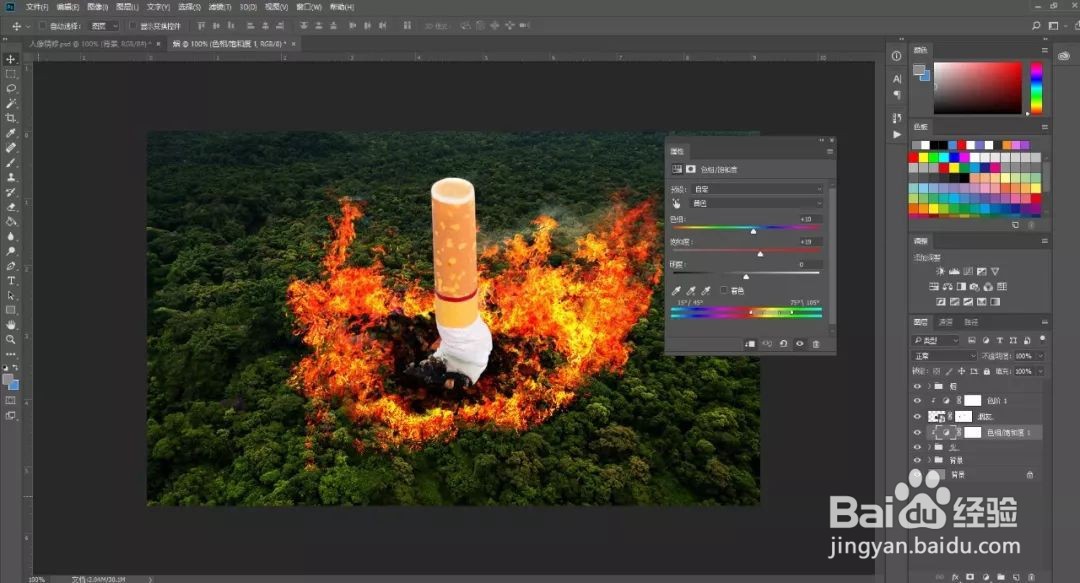
8、给烟图组添加【曲线】调整图层进行压暗处理。
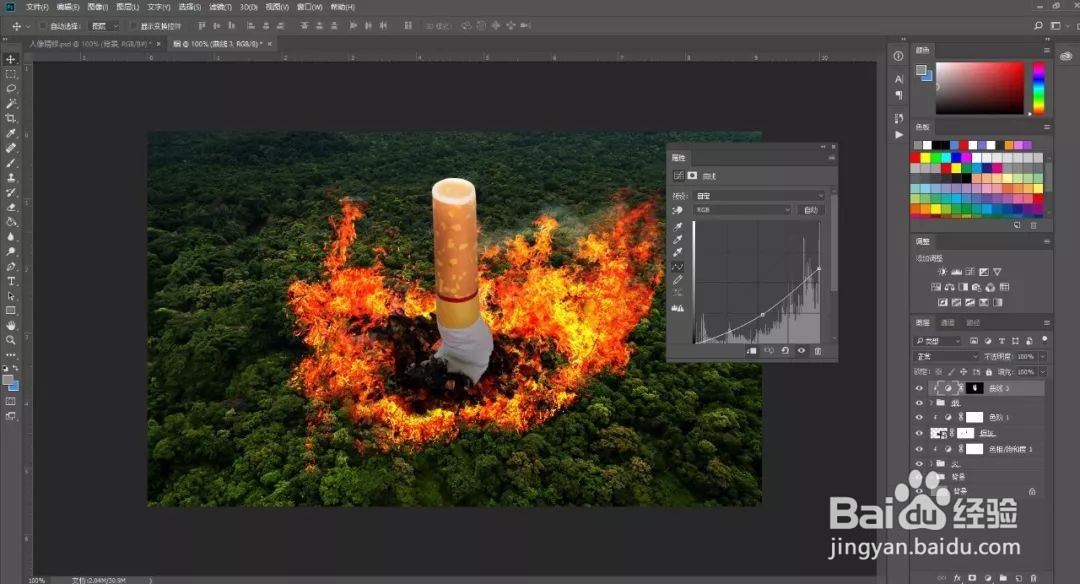
9、再添加【曲线】调整图层,反向蒙版,进行提亮涂抹亮部。

10、添加【曲线】调整图层,压暗顶部。
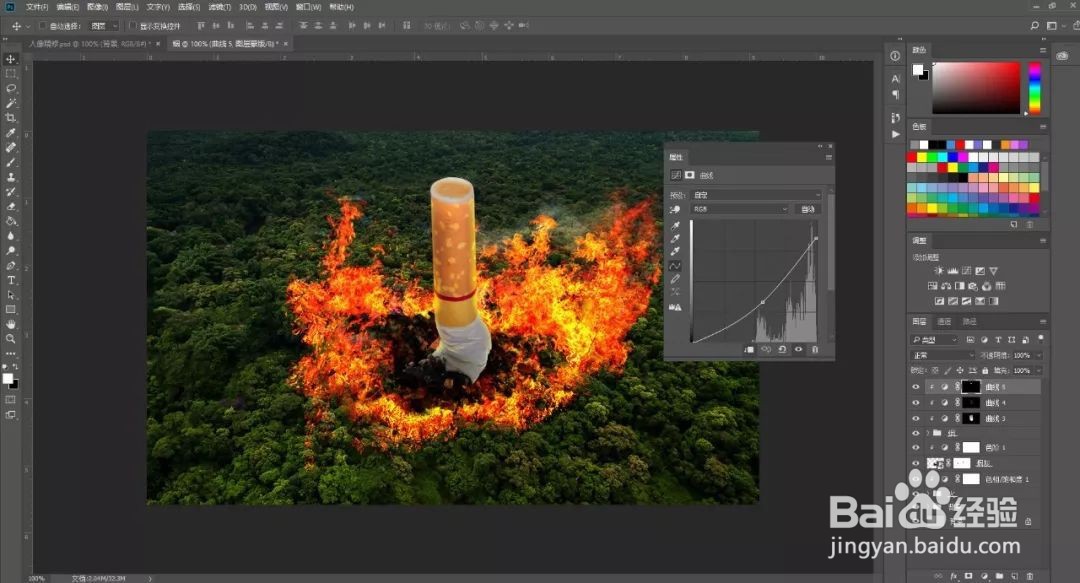
11、添加【色相/饱和度】调整图层,具体参数如图所示。
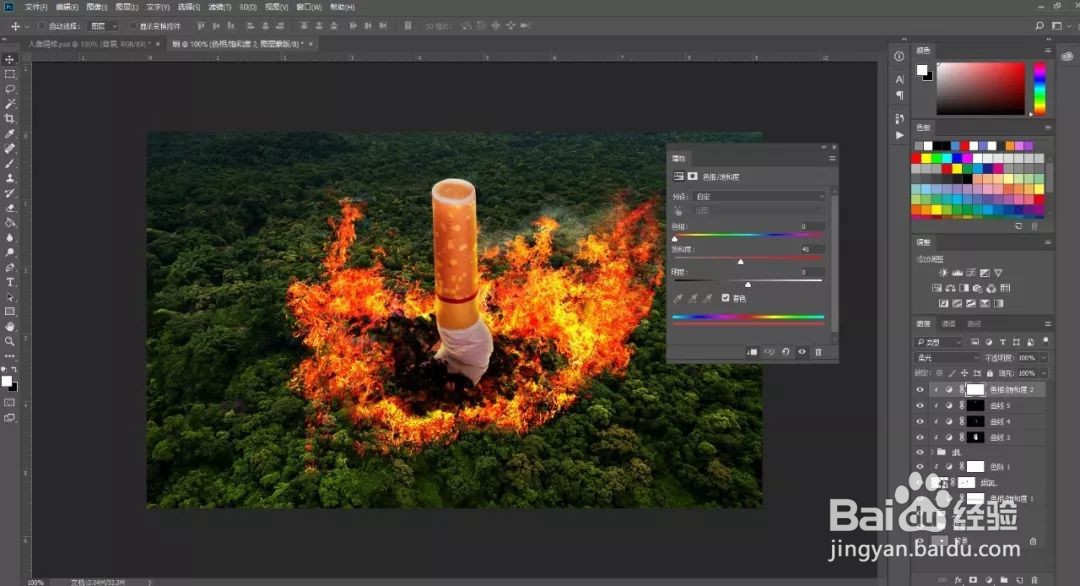
12、新建图层,创建剪贴蒙版,图层混合模式为【叠加】,使用画笔进行涂抹上色,具体效果如图所示。

13、重复上步骤加深颜色,新建图层,创建剪贴蒙版,图层混合模式为【叠加】,使用画笔进行涂抹上色,具体效果如图所示。
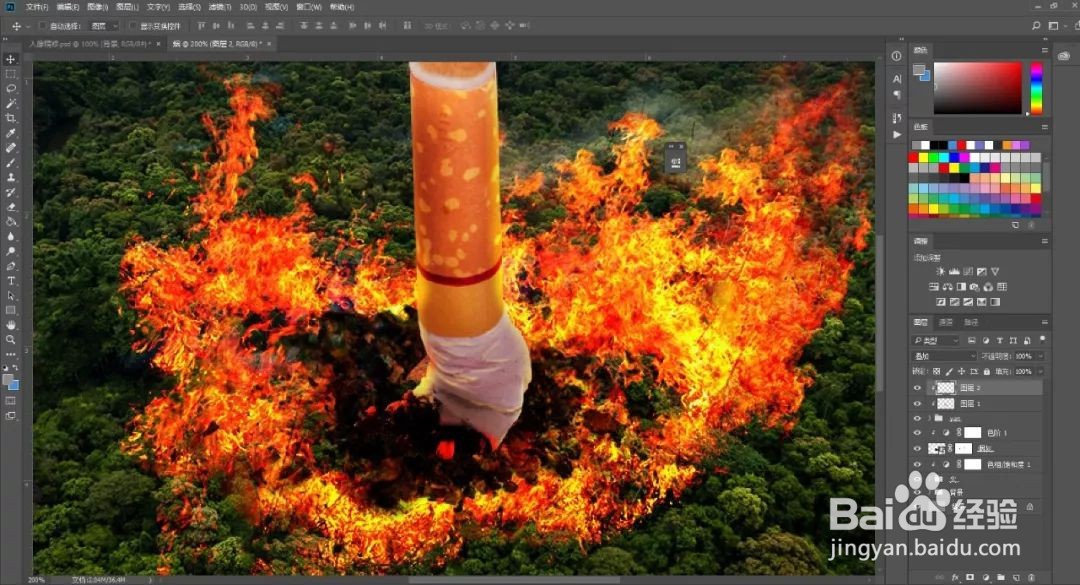
14、新建图层,创建剪贴蒙版,图层混合模式为【滤色】,使用黄色画笔进行涂抹上色,具体效果如图所示。

15、置入烟雾素材,图层混合模式为【滤色】,添加【色阶】和【色相饱和度】调整图层。
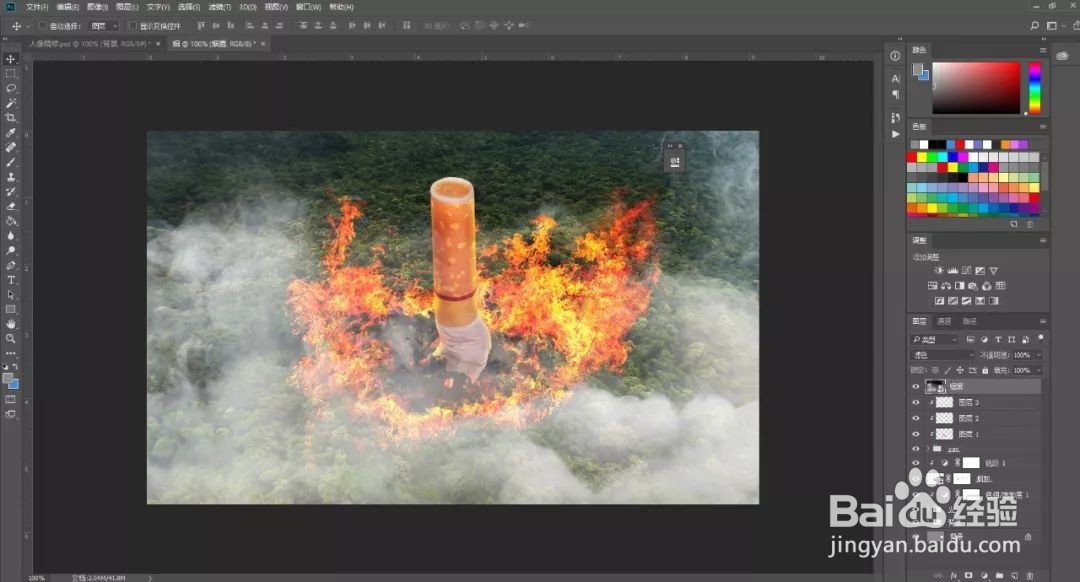
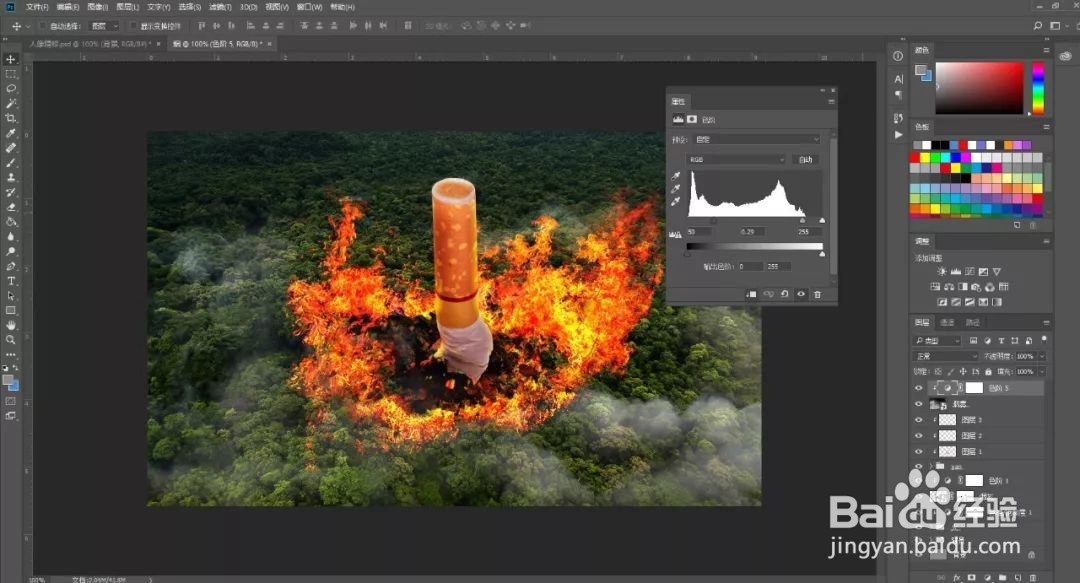
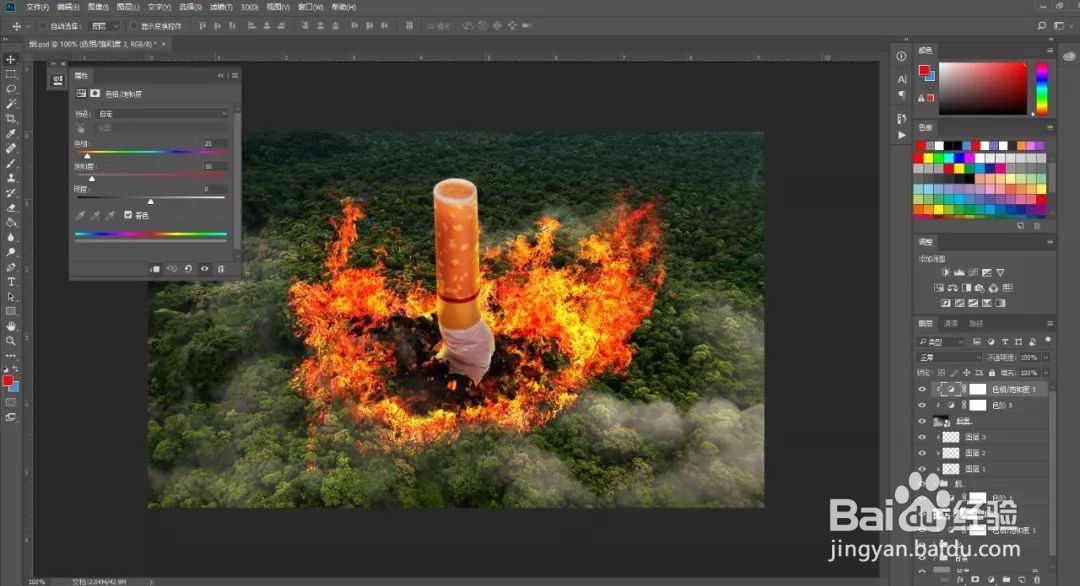
16、【Ctrl+Shift+Alt+E】盖印图层,添加【Camera raw】滤镜,具体参数如图所示。
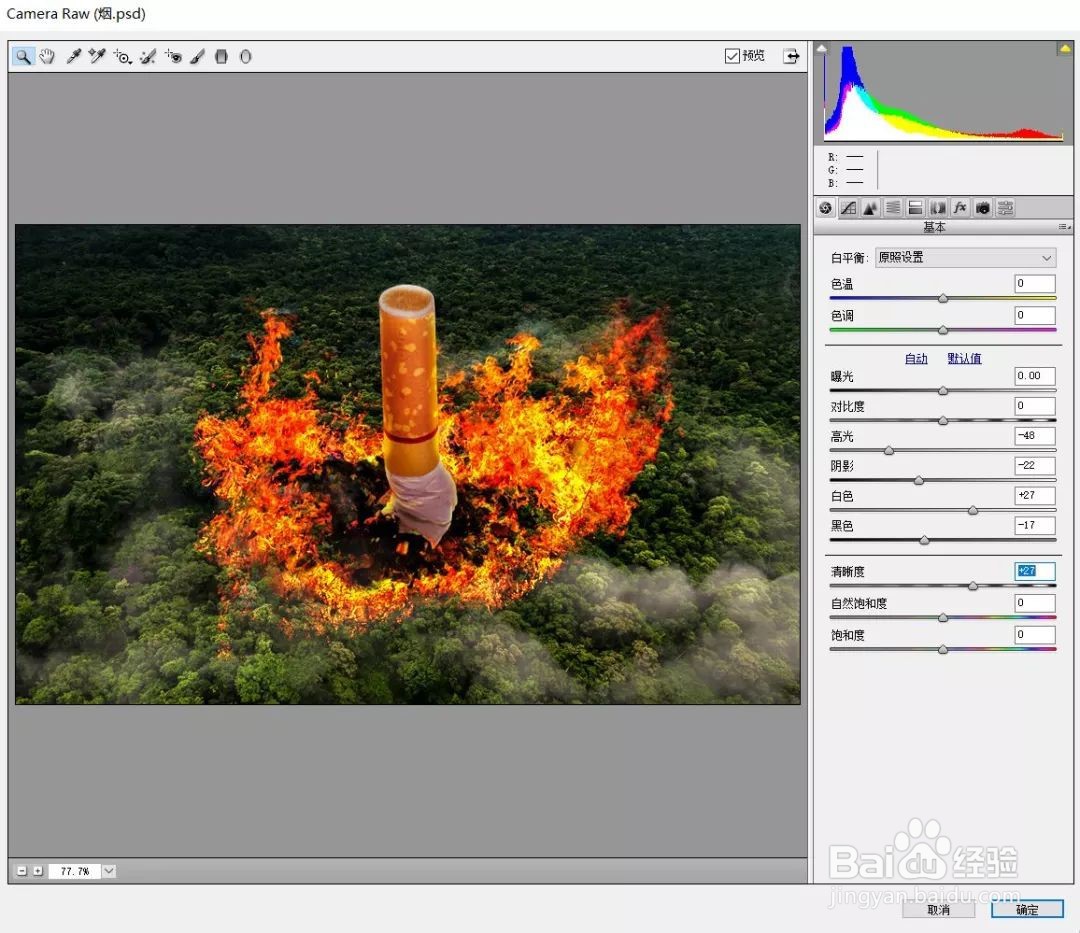
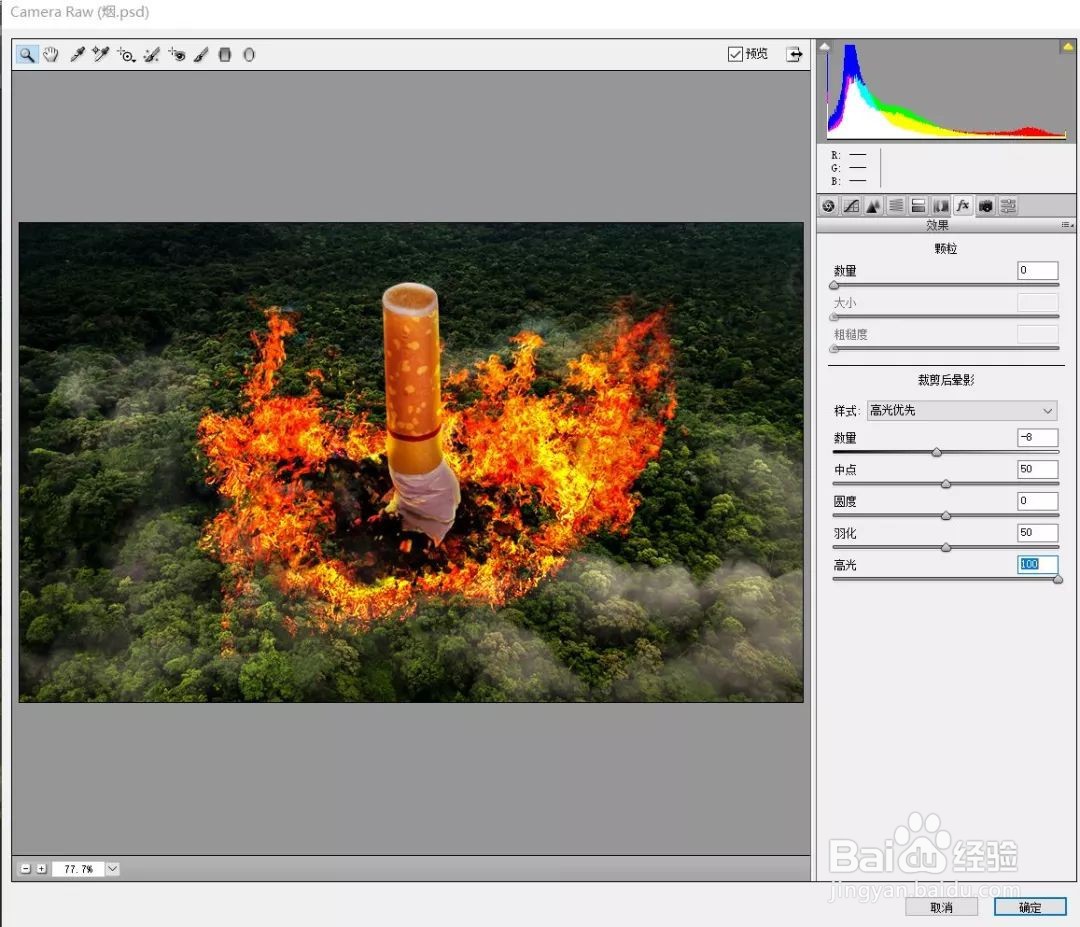
17、添加【曲线】调整图层。

声明:本网站引用、摘录或转载内容仅供网站访问者交流或参考,不代表本站立场,如存在版权或非法内容,请联系站长删除,联系邮箱:site.kefu@qq.com。
阅读量:101
阅读量:73
阅读量:88
阅读量:47
阅读量:97