PS图层怎样更改颜色
图层是ADOBE PHOTOSHOP系列软件里面重要的概念,这样可以处理各种图片,各种形状或者文字进行各种叠加和特殊的处理,更改图层的颜色是基本的操作,PS提供快捷键进行处理,非常方便。

2、红色标注的地方分别要设置文档的宽高,最后点击OK。文档就初生成了。
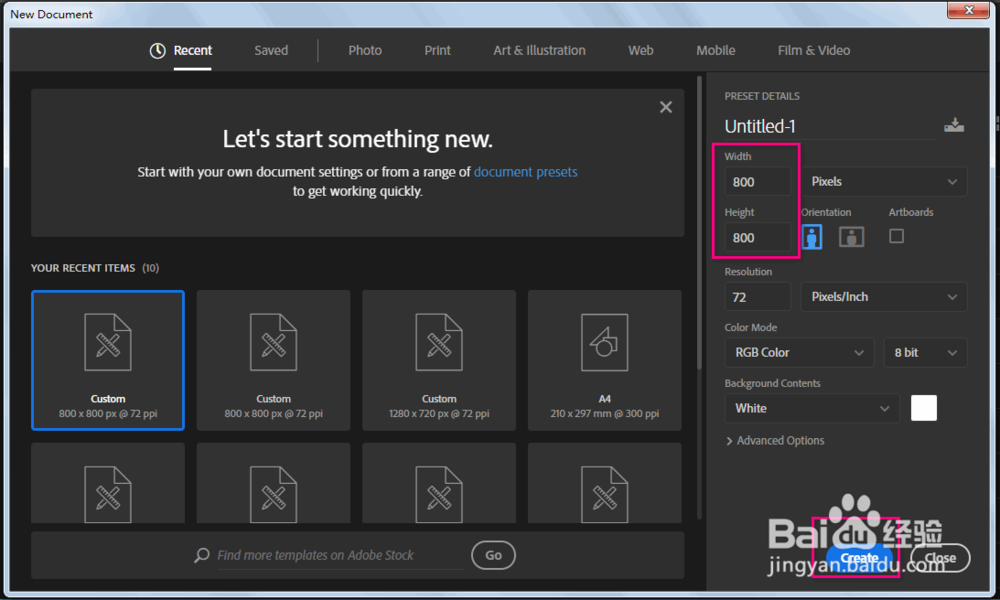
二、填充文字图层
1、首先我们在右上方可以看到有Swatches(色板),点击选择我们要的颜色。按快捷键ALT+DEL就会填充现在图层颜色,也就是底层。我们会看到左下方的这个红色方框也会显示同样的颜色,这是前景色。
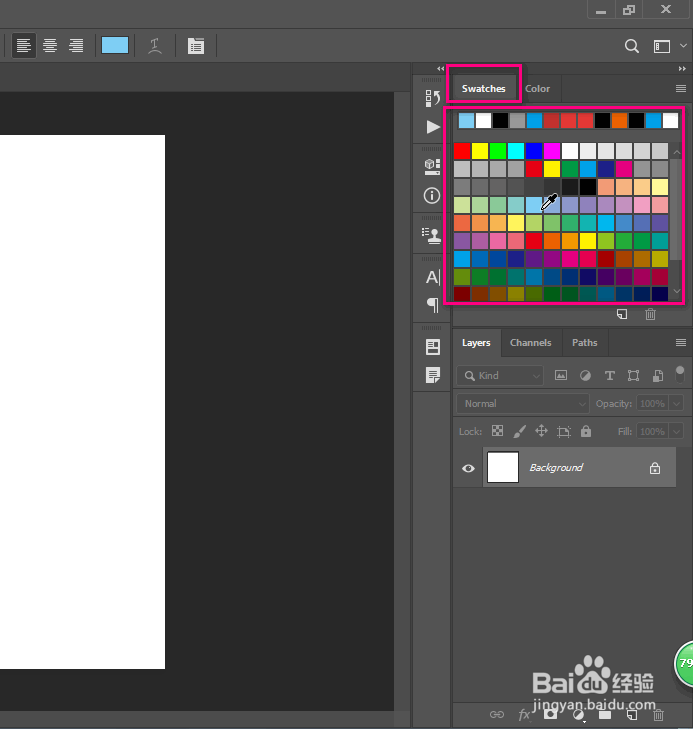
2、左边工具栏选择文字工具,也就是T这个图标。然后在图片任意一个位置上点击一下,接着直接输入文字。
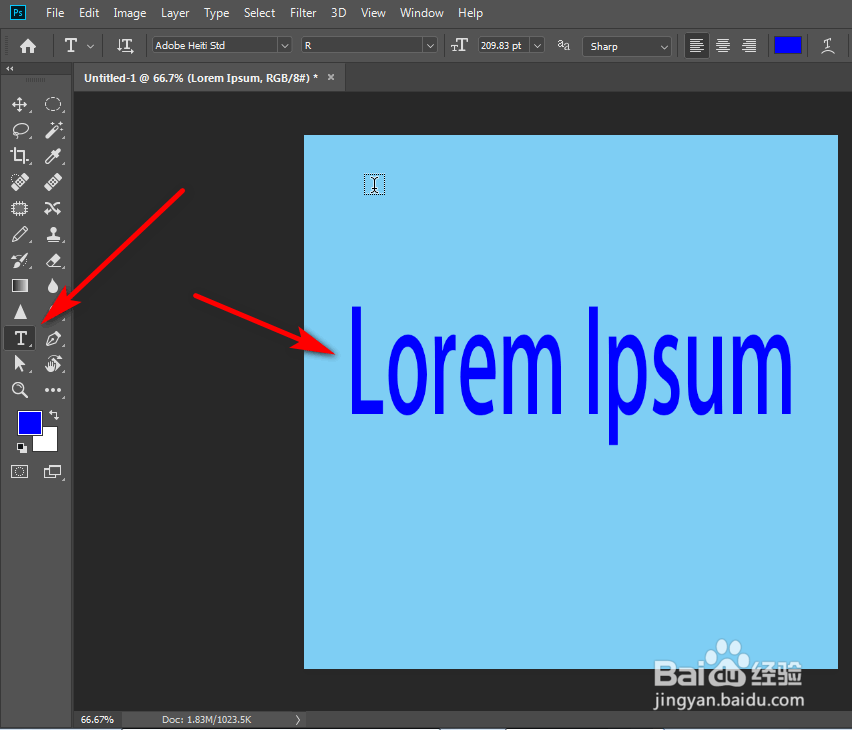
4、按快捷键ALT+DEL就会填充文字图层颜色。
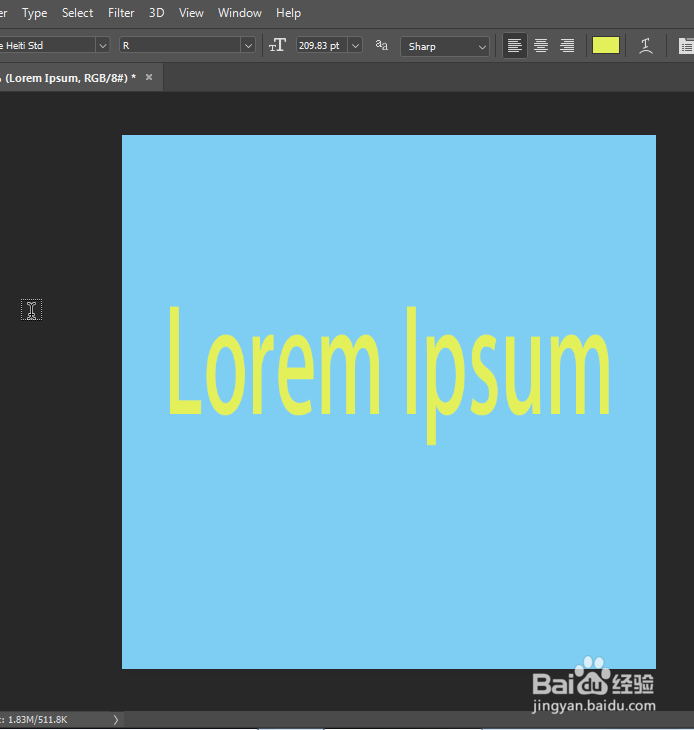
2、选择其中一种形状区域工具,比如椭圆选区工具。
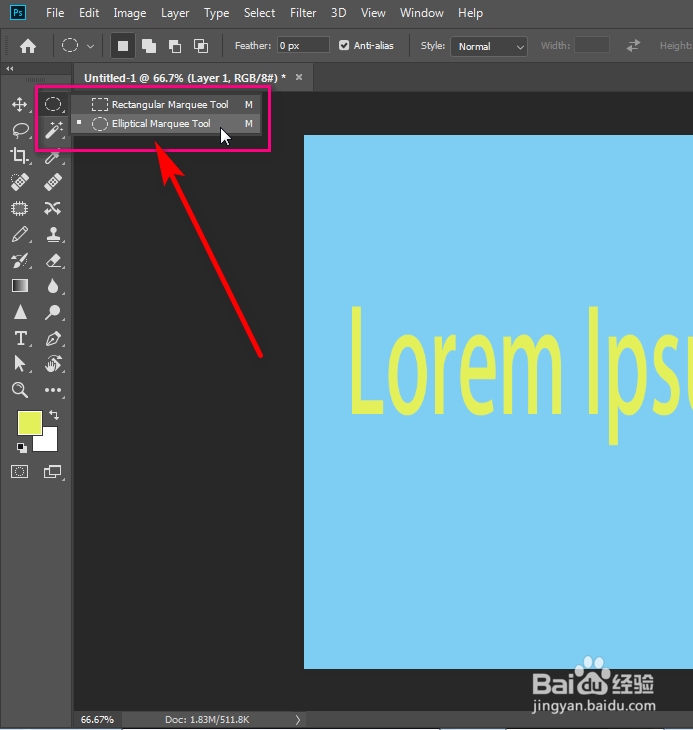
4、我们烂瘀佐栾这次想用背景色,那么我们转换一下,点击箭头的这个小图标即可。然后按快捷键ALT+DEL就会进行填充。
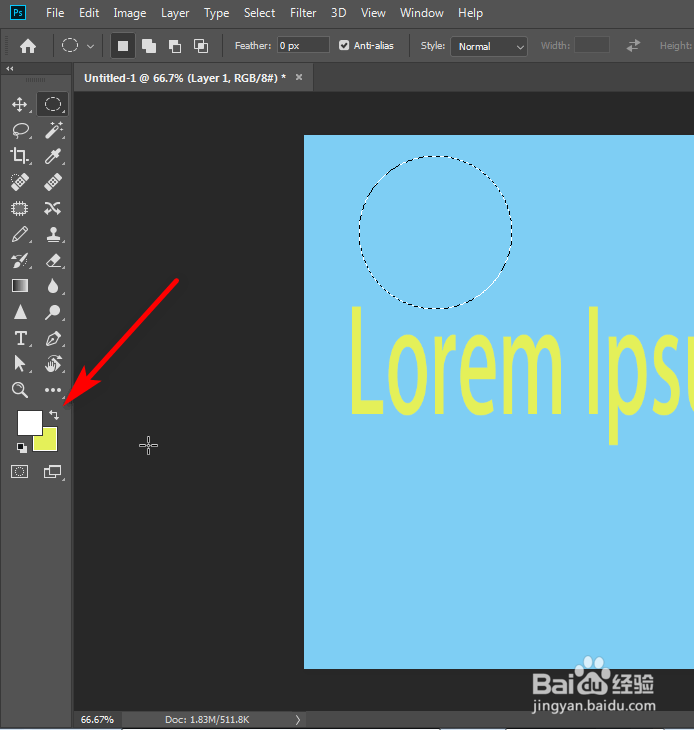
5、最后按CTRL+D就会取消蚂蚁线。
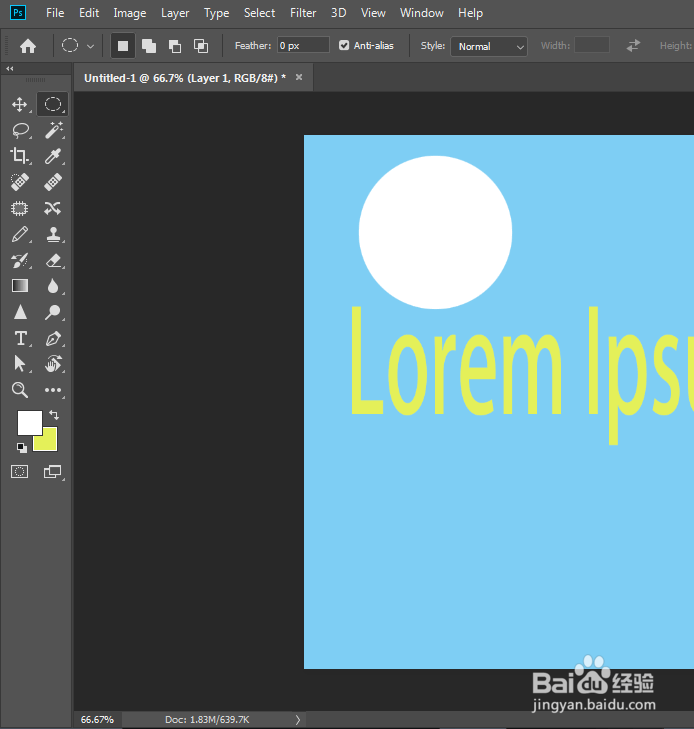
四、总结
1、1. 创建PS文档;2. 选择颜色,创建文字,ALT+DEL填充;3. 创建选区,ALT+DEL填充。
声明:本网站引用、摘录或转载内容仅供网站访问者交流或参考,不代表本站立场,如存在版权或非法内容,请联系站长删除,联系邮箱:site.kefu@qq.com。
阅读量:63
阅读量:96
阅读量:37
阅读量:62
阅读量:46