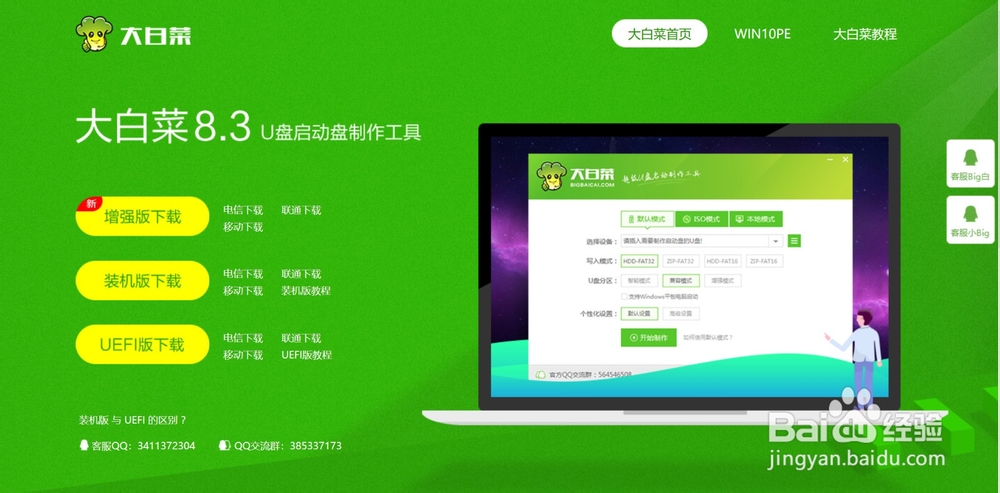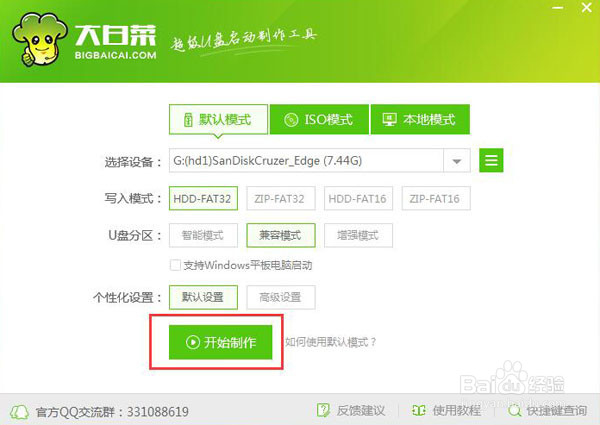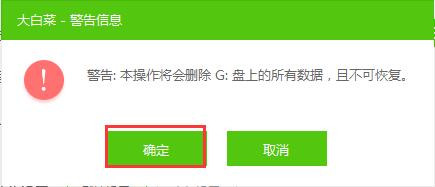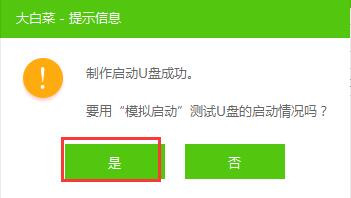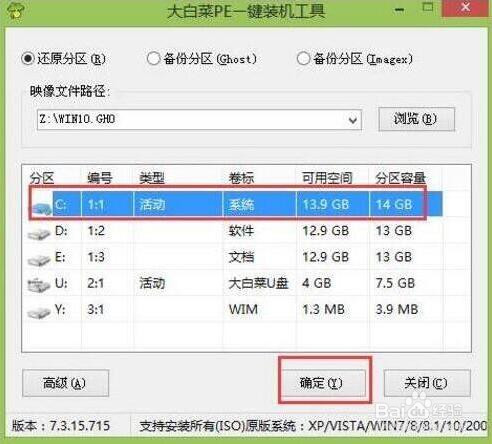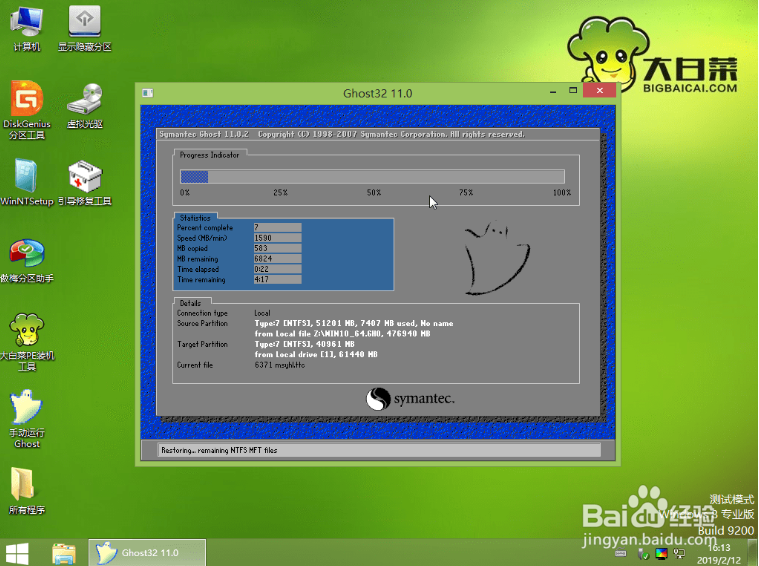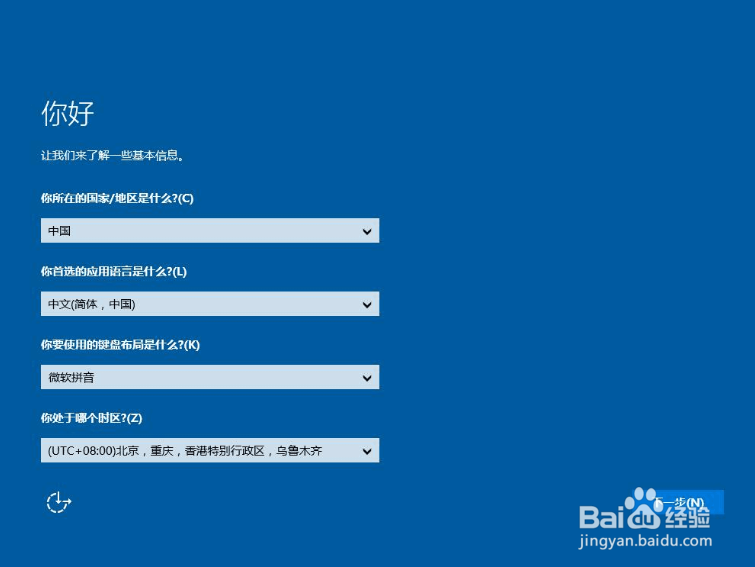联想小新笔记本安装win10设置U盘启动教程
1、下载并安装大白菜U盘制作工具
2、打开安装好的大白菜装机版,插入u盘等待软件成功读取到u盘之后,点击“开始制作”
3、弹出的信息提示窗口中,点击“确定”进入下一步操作
4、完成写入之后,在弹出的信息提示窗口中,点击“是”进入模拟电脑,如果想跳过此步,点击“否”
5、将WIN10系统复制到制作好的启动U盘内
6、将u盘启动盘插入usb接口,重启电脑,在开机画面出现后连续点击“F2”,直至进入到BIOS界面内,将U盘设置为启动项
7、进入大白菜菜单界面,然后岳蘖氽颐按方向键“↓”选择“【02】大白菜 WIN8 PE标准版(新机器)”,回车键进入
8、进入大白菜pe界面后,会自动弹出“大白菜PE装机工具”,我们在下拉菜单中选择ghost win10系统安装包,接着选择系统盘,点击“确定”
9、之后,我们只需等待系统释放成
10、等系统释放完成后,重启脑,等待系统设置完成我们就以使用win10系统了
声明:本网站引用、摘录或转载内容仅供网站访问者交流或参考,不代表本站立场,如存在版权或非法内容,请联系站长删除,联系邮箱:site.kefu@qq.com。
阅读量:76
阅读量:90
阅读量:80
阅读量:76
阅读量:75