ps给图片添加窗户投射阳光效果
1、在电脑上打开ps,选择“文件”菜单下“打开”按钮打开需要处理的照片。
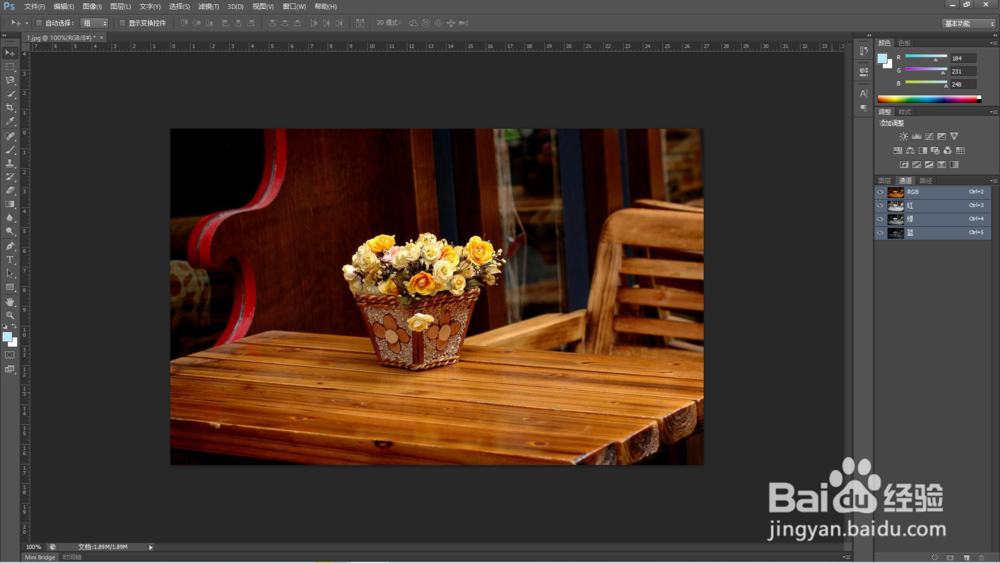
3、用矩形选框工具在图片左上部分画一个矩形,点击右键选择“填充”,选择白色填充。

5、用矩形选框工具选择上面两个绘制好的矩形后,再选择移动工具,把移动工具光标移动到两个艏婊锬曛矩形中,按下键盘上ctrl和alt键,拖动复制,在合适的位置放下鼠标。这样,页面上就出现了4个一摸一样的选框。

7、点击“编辑”菜单下的“自由变换”。
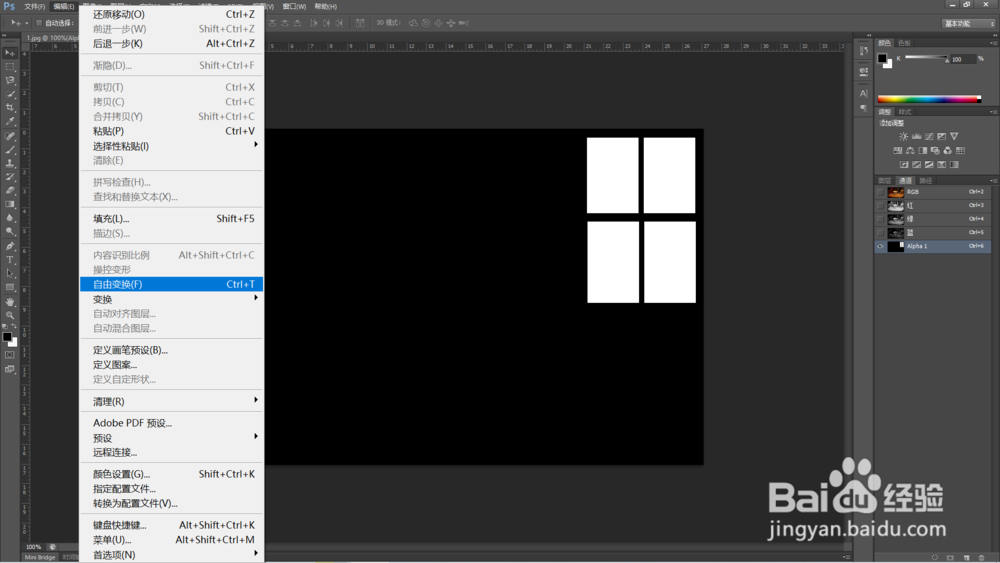
9、把鼠标移动到四个矩形的左下角拖动左下角往左,把矩形下面的边拉长,同时调整矩形上面的边,让他们变短。
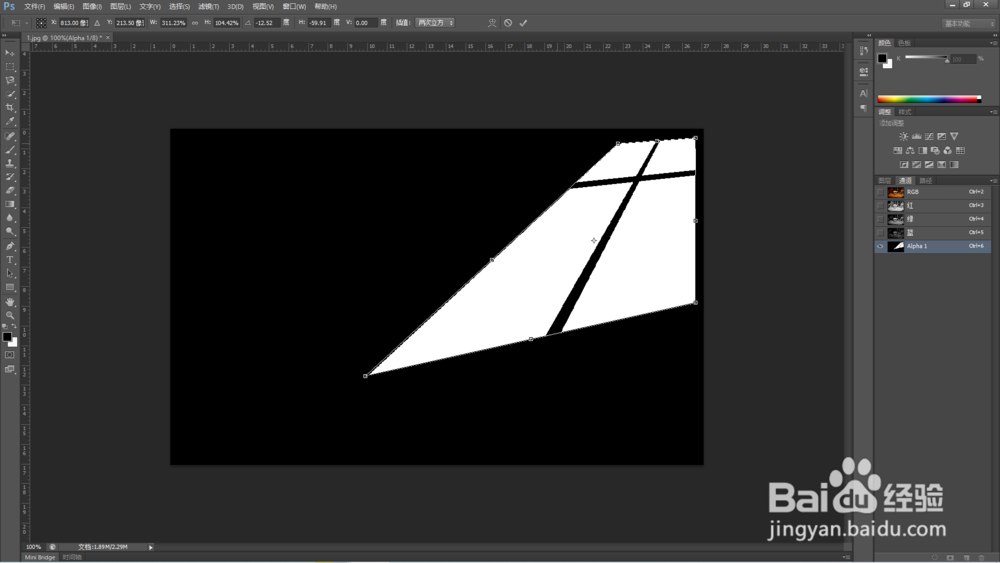
11、出现切变详细参数对话框,鼠标左键选择下方的“重复边缘像素”,然后把鼠标左键放到上方的小框中调节具体的形状扭曲情况,调整到合适的形状后,点击“确定”。

13、点击上部菜单“选择”,然后选择“全部”,再点击“编辑“,选择”拷贝“。

15、点击图层中图层1上方的“正常”,选择“叠加”。图片已经出现了阳光投射的效果,只是光线比较强烈,需要调节到柔和一些。
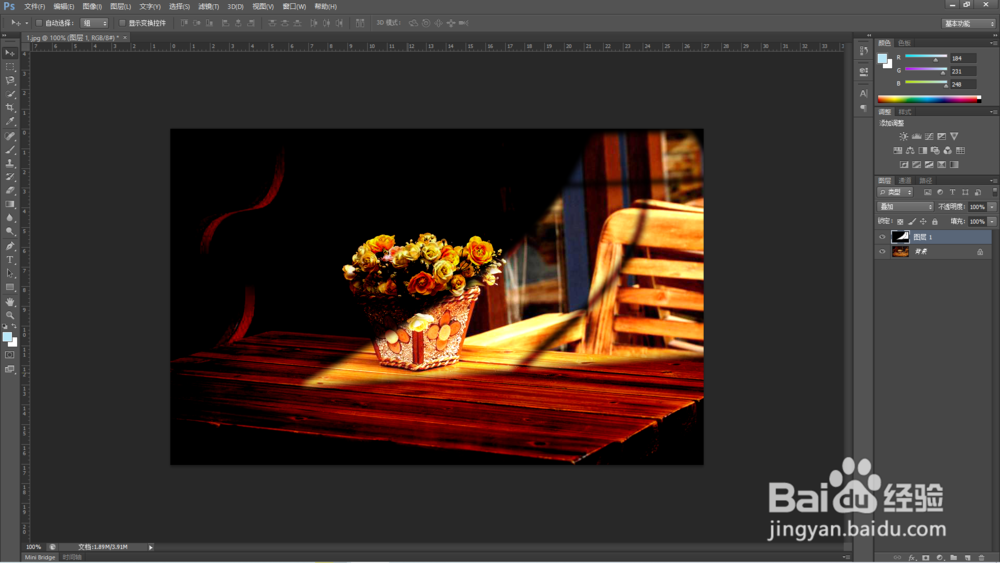
声明:本网站引用、摘录或转载内容仅供网站访问者交流或参考,不代表本站立场,如存在版权或非法内容,请联系站长删除,联系邮箱:site.kefu@qq.com。
阅读量:91
阅读量:75
阅读量:35
阅读量:87
阅读量:96