EXCEL技巧——用AND函数实现大学录取标准
1、 新建一张表格,在表格中输入:
“姓名 性别 地址 英语 数学 语文 年龄 中文系录取 数学系录取 英语系录取”,并填充好相应的数据,如图所示。
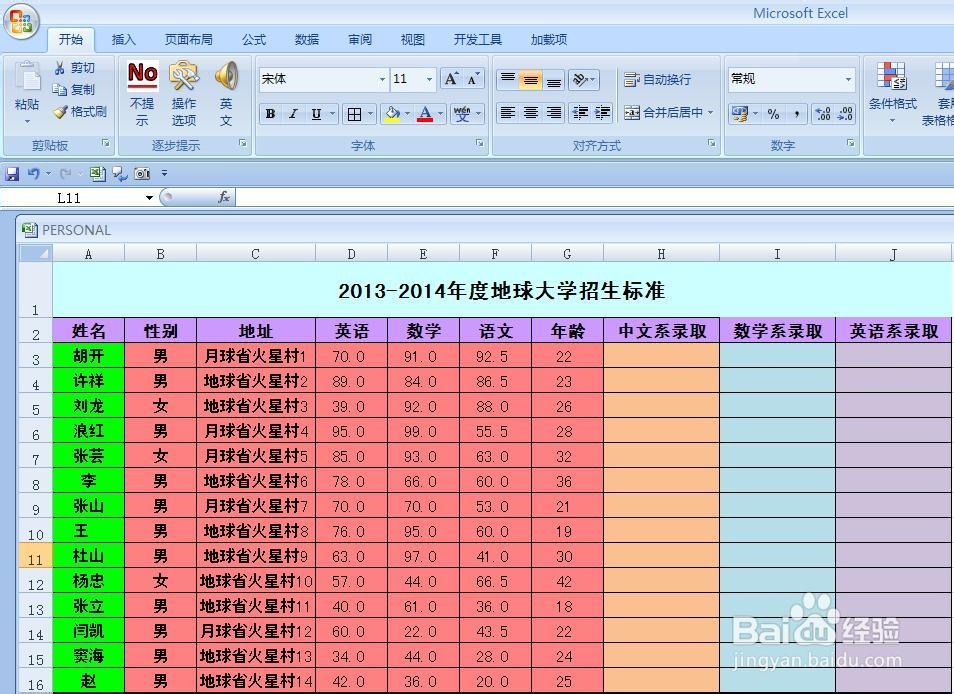
2、 我们先从地址栏中选择出“地球省”,选择K3单元格,在单元格中输入=MID(C3,1,3),现在在K3中出现了“月球省”,用=MID(C3,1,3)函数可以截取C3单元格中以第1个字符开始截取3个字符。
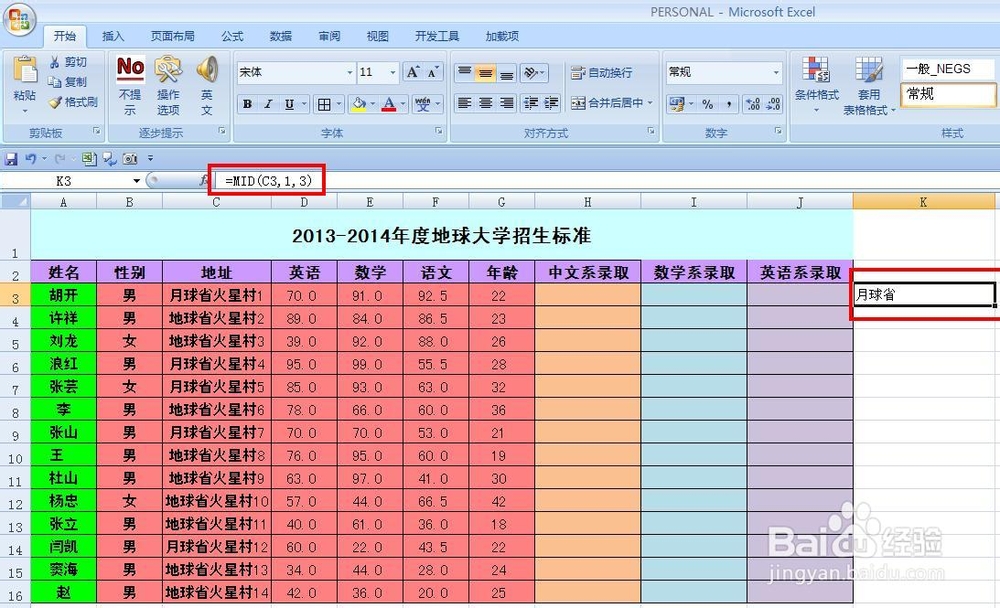
3、 现在我们选择H3单元格,单击插入函数符号,选择AND函数,在函数中输入=AND(B3="男",MID(C3,1,3)="地球省",D3>=60,E3>=60,F3>=80,AND(G3>=20,G3<=30)),在H3中返回了Flase,用填充手柄把下面的单元格填充好。其中Flase代表未被录取,True代表录取了。
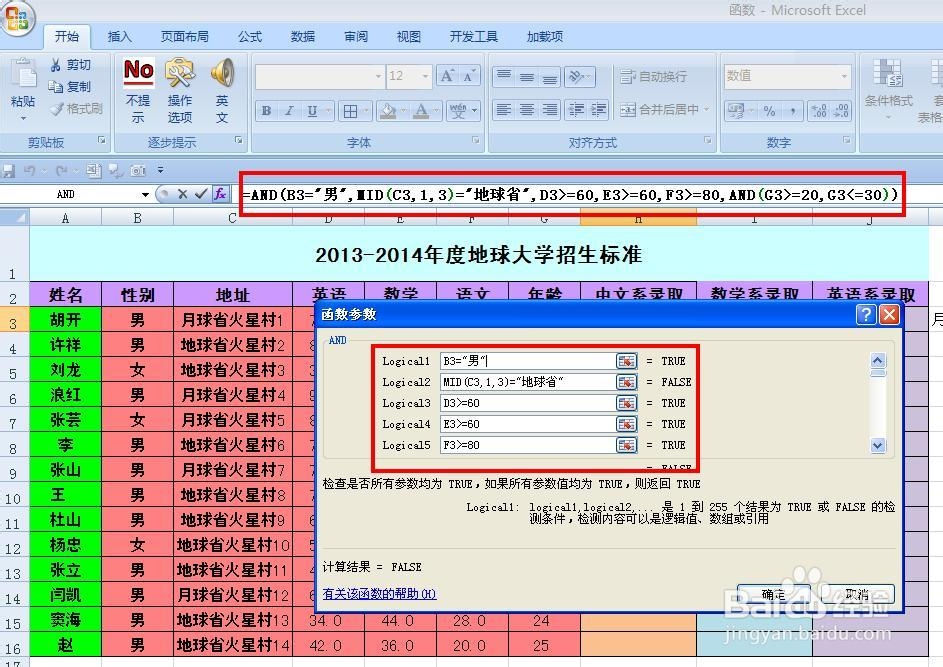
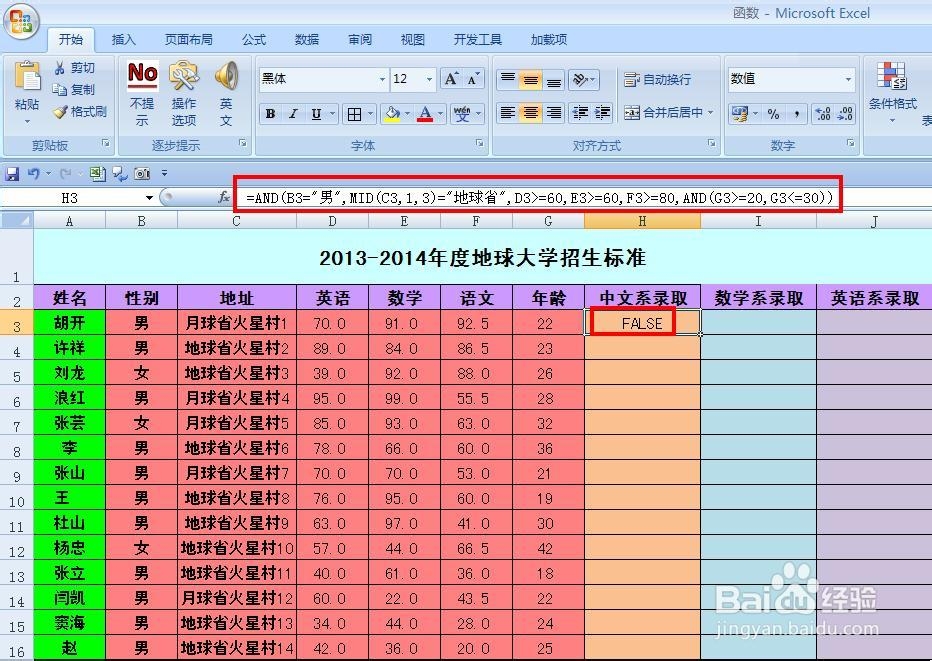
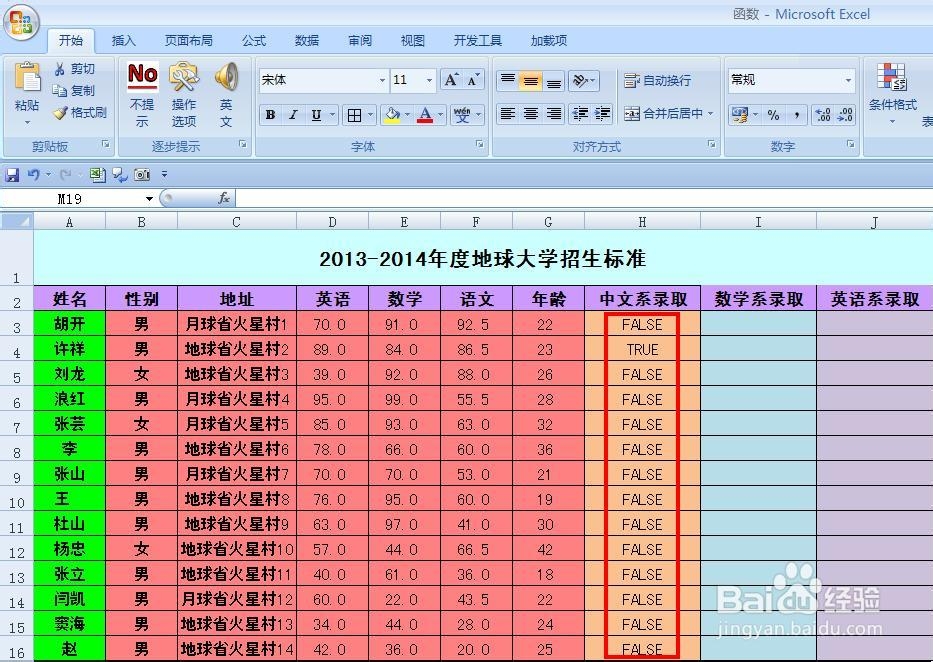
4、 现在我们选择I3单元格,在单元格中输入=AND(B3="女",MID(C3,1,3)="地球省",D3>=60,E3>=80,F3>=60,AND(G3>=20,G3<=30)),在I3中返回了Flase,用填充手柄把下面的单元格填充好。其中Flase代表未被录取,True代表录取了。

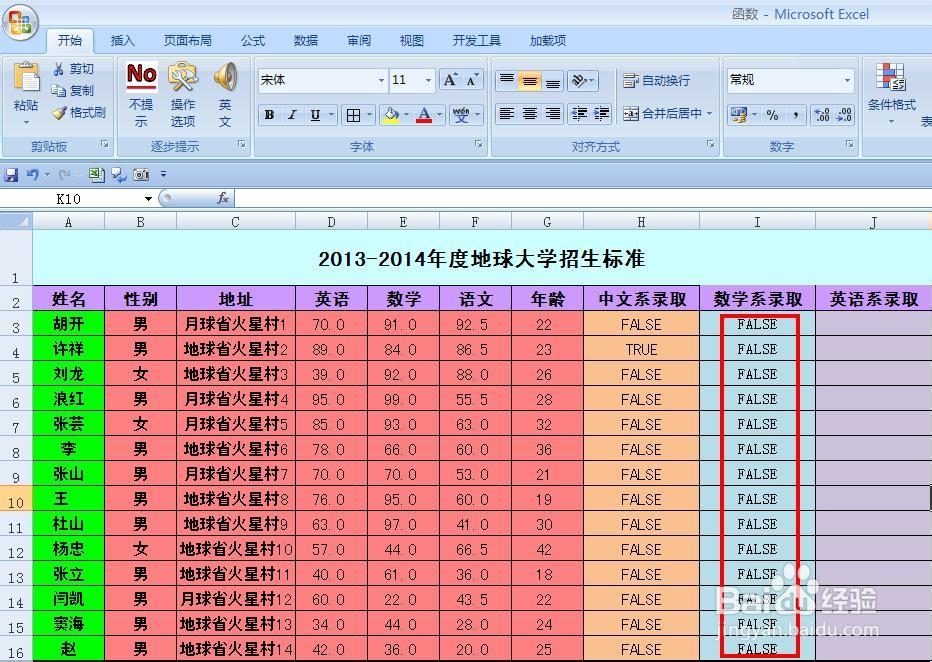
5、 现在我们选择J3单元格,在单元格中输入=AND(B3="男",MID(C3,1,3)="地球省",D3>=80,E3>=60,F3>=60,AND(G3>=20,G3<=30)),在J3中返回了Flase,用填充手柄把下面的单元格填充好。其中Flase代表未被录取,True代表录取了。现在录取标准就制作好了。

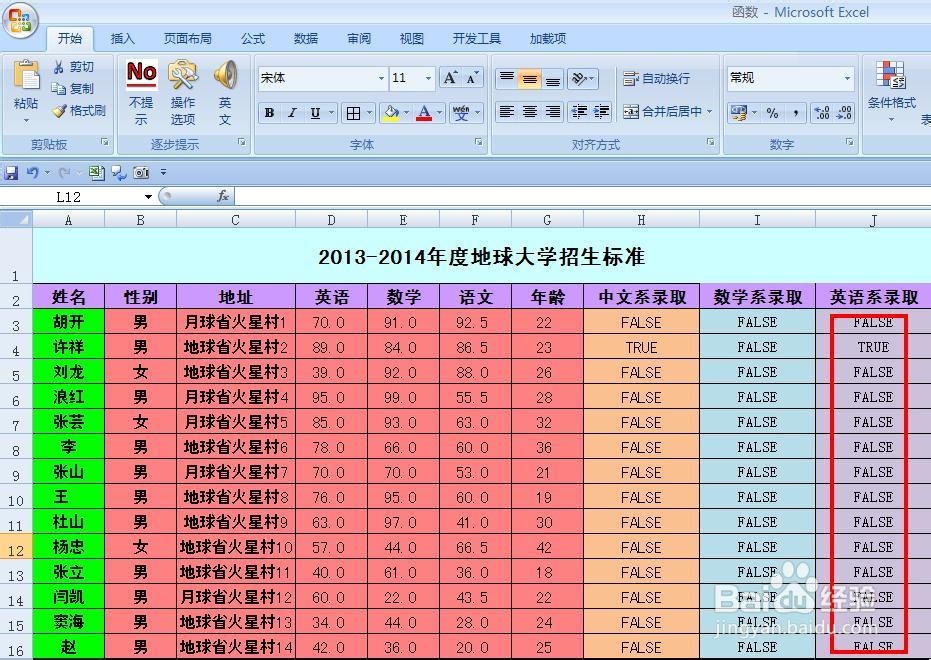
1、函数名称:AND
主要功能:返回逻辑值:如果所有参数值均为逻辑“真(TRUE)”,则返回逻辑“真(TRUE)”,反之返回逻辑“假(FALSE)”。
使用格式:AND(logical1,logical2, ...)
应用举例:在C5单元格输入公式:=AND(A5>=30,B5>=30),确认。如果C5中返回TRUE,说明A5和B5中的数值均大于等于30,如果返回FALSE,说明A5和B5中的数值至少有一个小于30。