wps文档中设置页码的方法
1、一、在Word中直接插入页码设置,这种方法简单直接。1)打开你要插入页码的word文档,单击菜单栏中的“插入”选项卡,在“页眉和页脚”选项组中选择“页码”按钮。

3、双击选中添加的页码,就会弹出页码字体设置对话框,然后对其进行修改颜色或者字体大小、样式都可以。
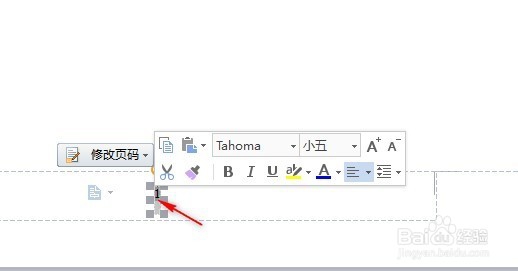
5、单击菜单栏中的章节按钮,在“首页不同”复选框中的对钩,“起始页码”后的框中键入数字“0”。
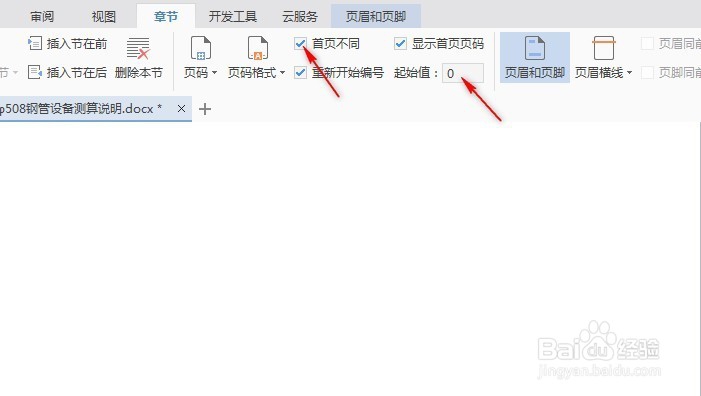
7、在第二页和第三页插入分节符。将光标移至第二页的最末端,然后选择“插入”-“分隔符”颍骈城茇-“分节符”如下图:(此时在第三页的前面有一个空行)。
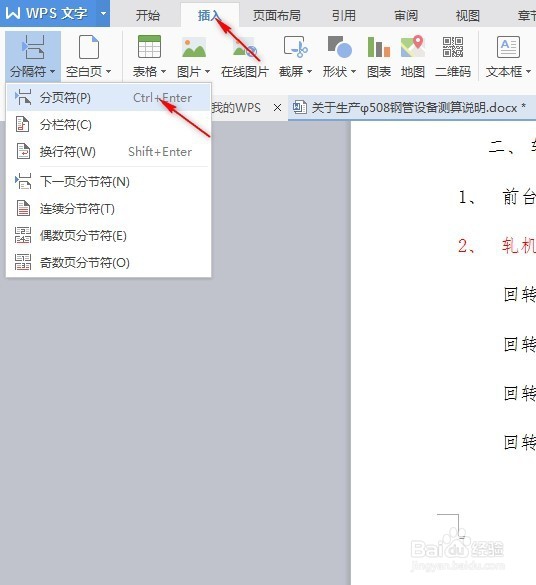
8、双击第三页页码,单击出现的“修改页码”右侧的下拉三角,在“应用范围中”选中“本页及之后”,单击确定,就可以看见第三页的页码变为1了。
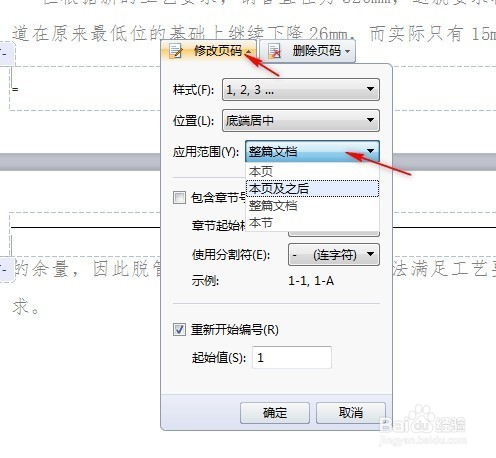
声明:本网站引用、摘录或转载内容仅供网站访问者交流或参考,不代表本站立场,如存在版权或非法内容,请联系站长删除,联系邮箱:site.kefu@qq.com。
阅读量:55
阅读量:80
阅读量:93
阅读量:20
阅读量:34