word给图片添加批注步骤
1、单击“开始”选项卡,在“多级列表”按钮的下拉列表中选择一种列表样式;
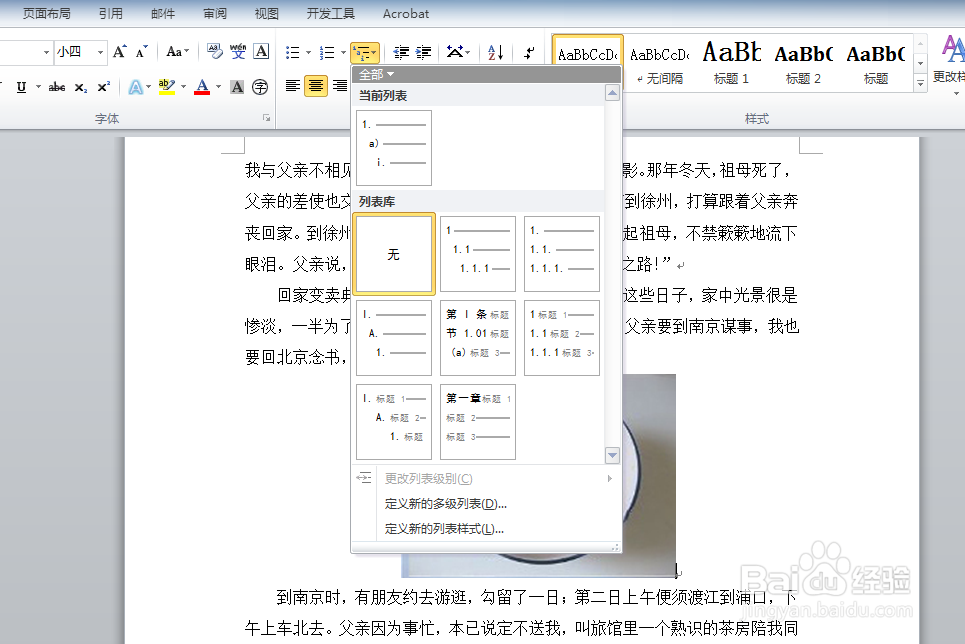
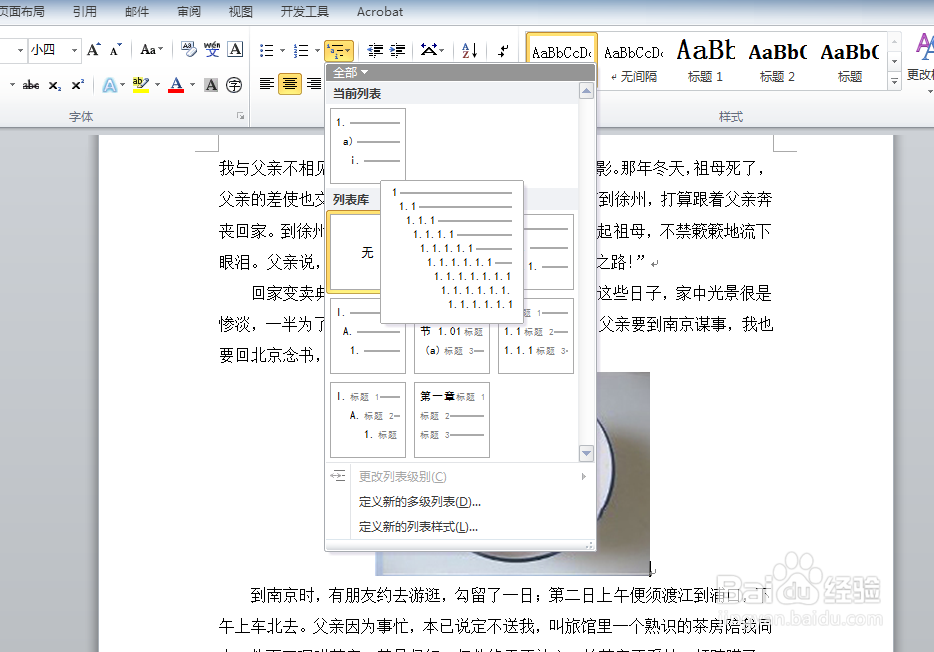
2、将鼠标光标定位到列表符号后面,然后在“多级列表”按钮的下拉列表中单击“定义新的多级列表”命令;

3、弹出“定义新多级列表”对话框,设置“编号格式”和“位置”,设置完毕后,单击“定义新多级列表”对话框中的“更多”按钮;
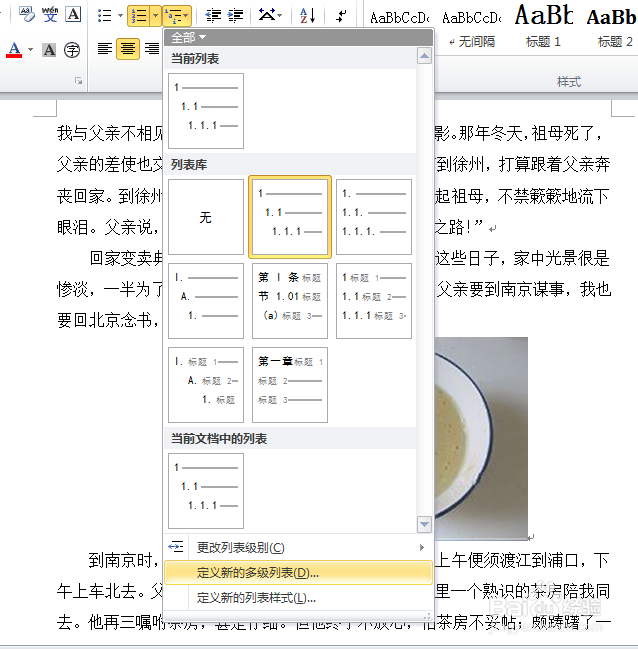
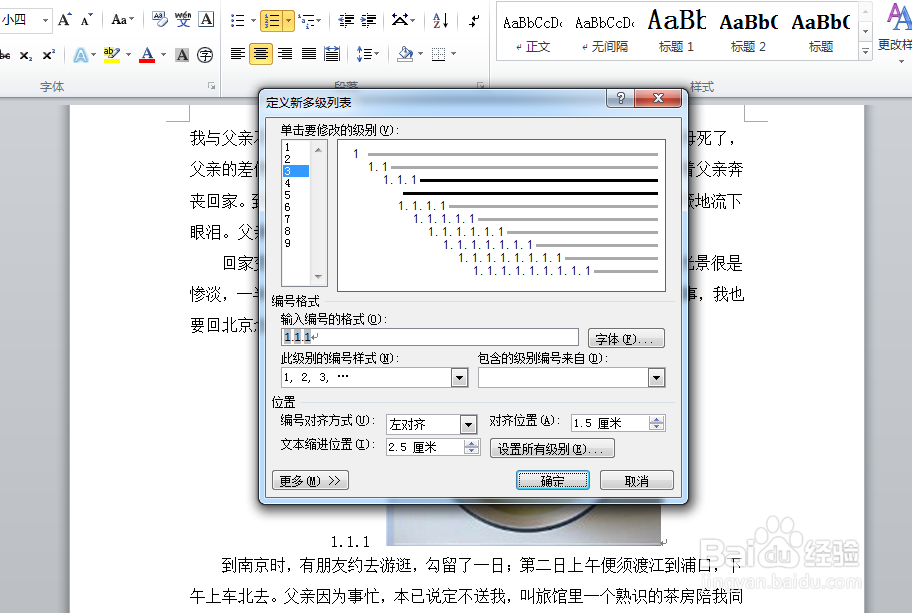
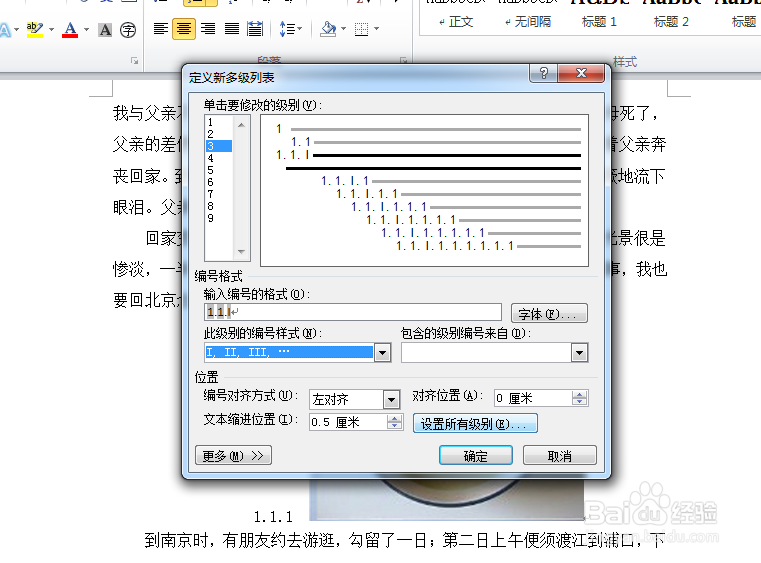
4、对话框显示更多功能选项,根据需要在“将级别链接到样式”标签下进行选择,设置完毕后,单击“确定”按钮,并在文档中显示的多级列表符号后面输入标题文本,然后输入正文文本和插入图片。
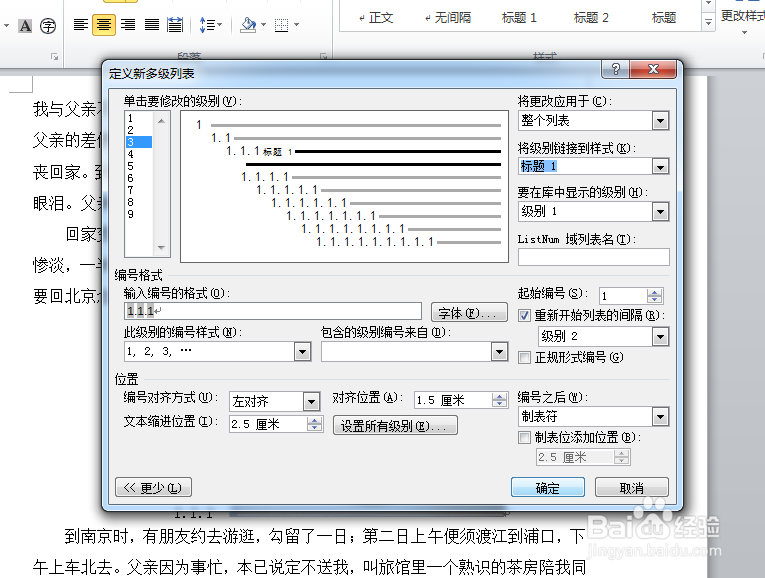
5、选中需要插入题注的图片,并切换至“引用”选项卡,在“题注”选项组中单击“插入题注”按钮;
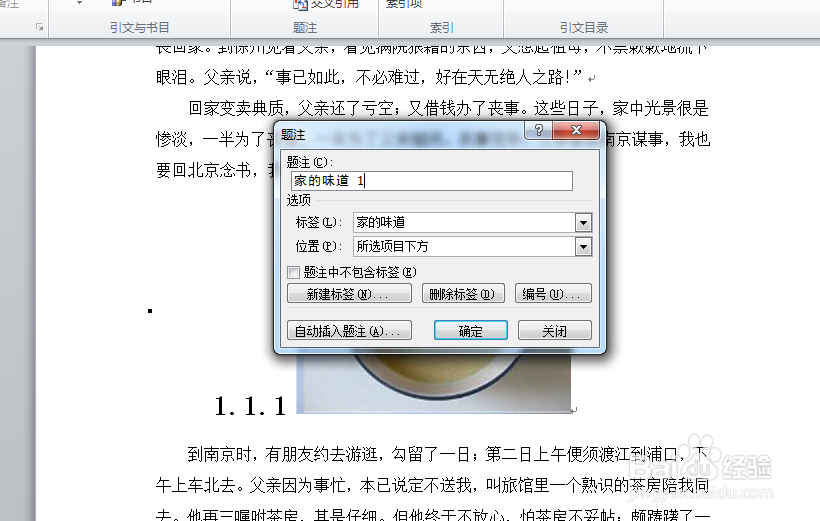
6、如需新建批注,可点击“新建标签”按钮,修改批注的名字和内容;
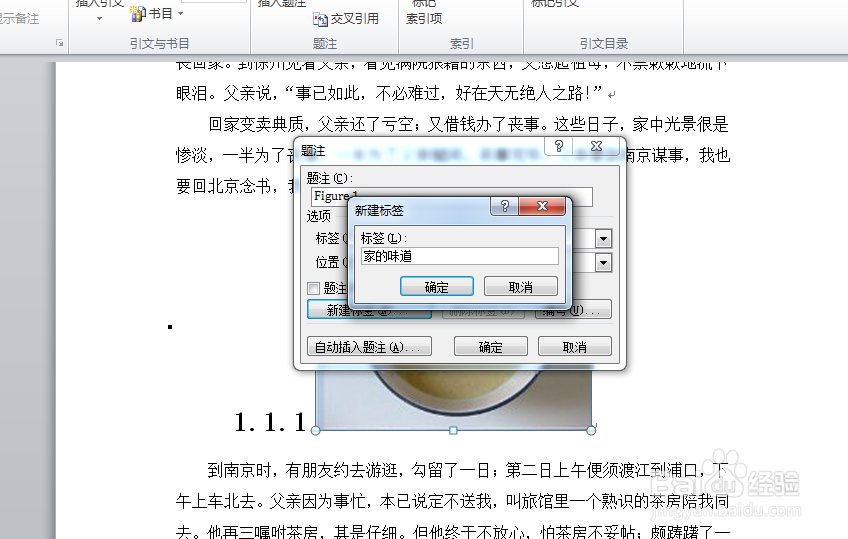
7、选中需要插入题注的图片,并切换至“引用”选项卡,在“题注”选项组中单击“插入题注”按钮完成给图片插入批注。
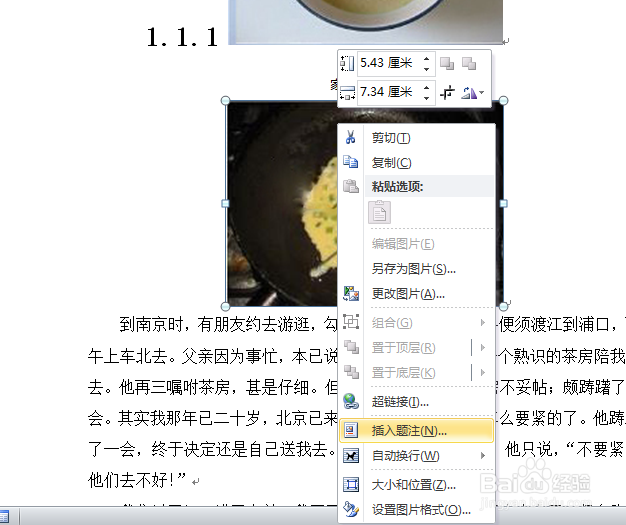

声明:本网站引用、摘录或转载内容仅供网站访问者交流或参考,不代表本站立场,如存在版权或非法内容,请联系站长删除,联系邮箱:site.kefu@qq.com。
阅读量:168
阅读量:154
阅读量:159
阅读量:79
阅读量:41