PPT中怎样制作多层叠放形状并列关系逻辑图
1、打开PPT,建立空白演示文稿。
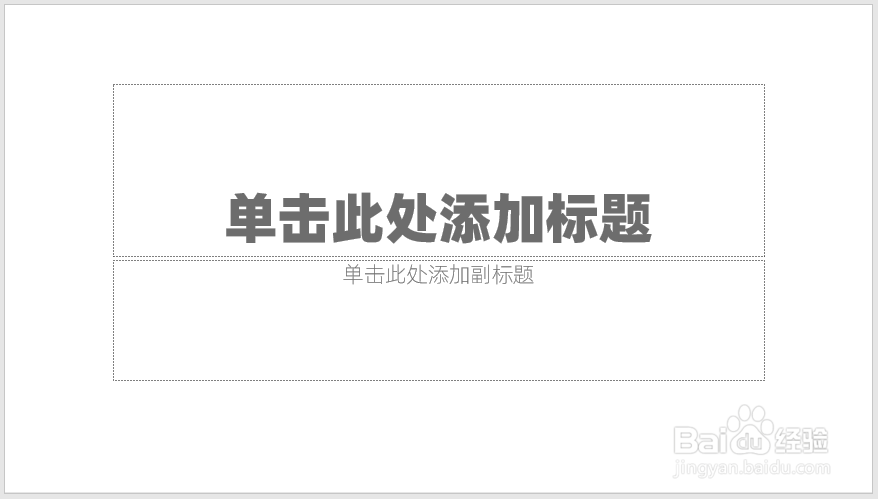
3、取消圆形的填充色,设置轮廓色及轮廓粗细。
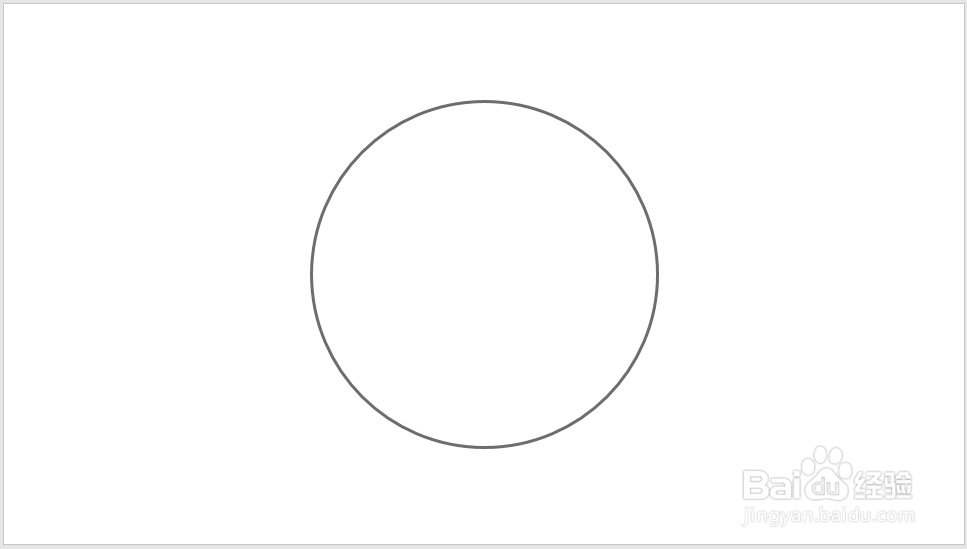
5、插入文本框,输入各自的标题和正文。
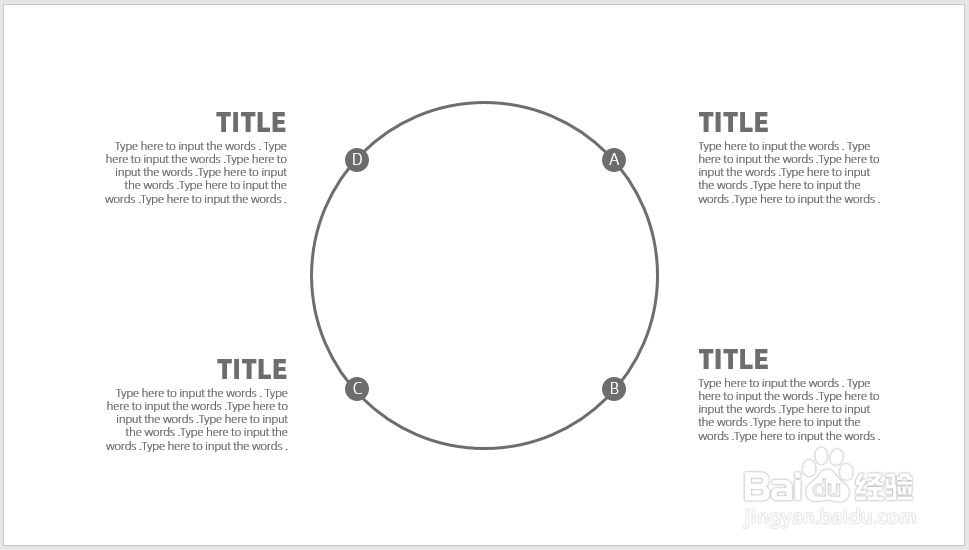
7、把圆形复制多份,更改为不同的尺寸,并设置不同的填充色。
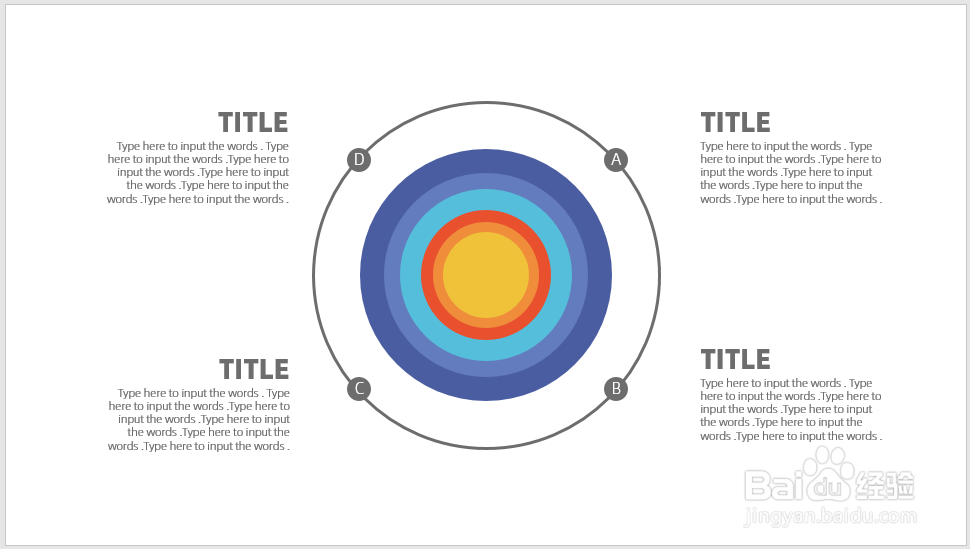
9、最后,再插入一个图标,放在中心,就得到了最终效果的逻辑图。
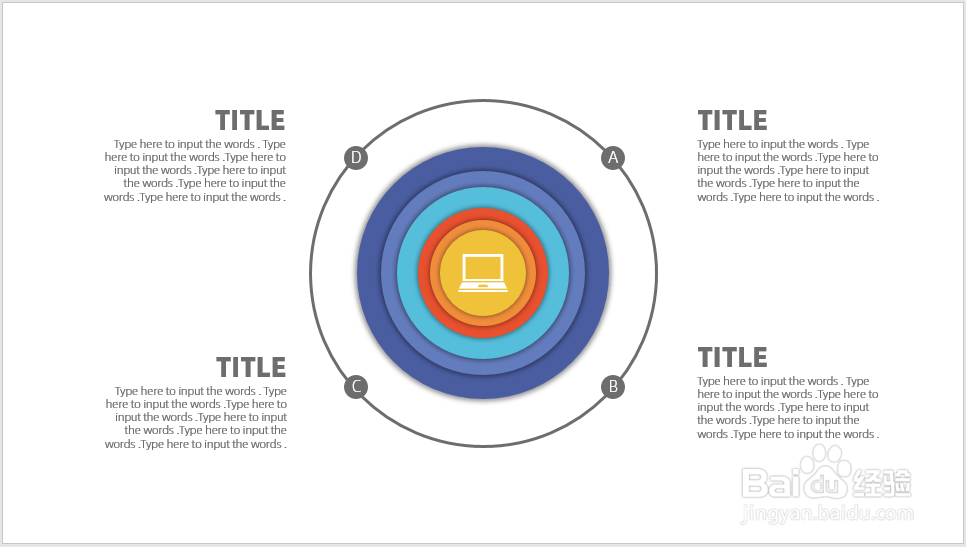
声明:本网站引用、摘录或转载内容仅供网站访问者交流或参考,不代表本站立场,如存在版权或非法内容,请联系站长删除,联系邮箱:site.kefu@qq.com。
阅读量:35
阅读量:20
阅读量:20
阅读量:80
阅读量:64