PS移动复制极坐标制作大拇指张艺兴镭射效果
1、第一步:我们点击新建,来建林一个横向的画布,长方形,至于尺寸你可以自己设置,无所谓。
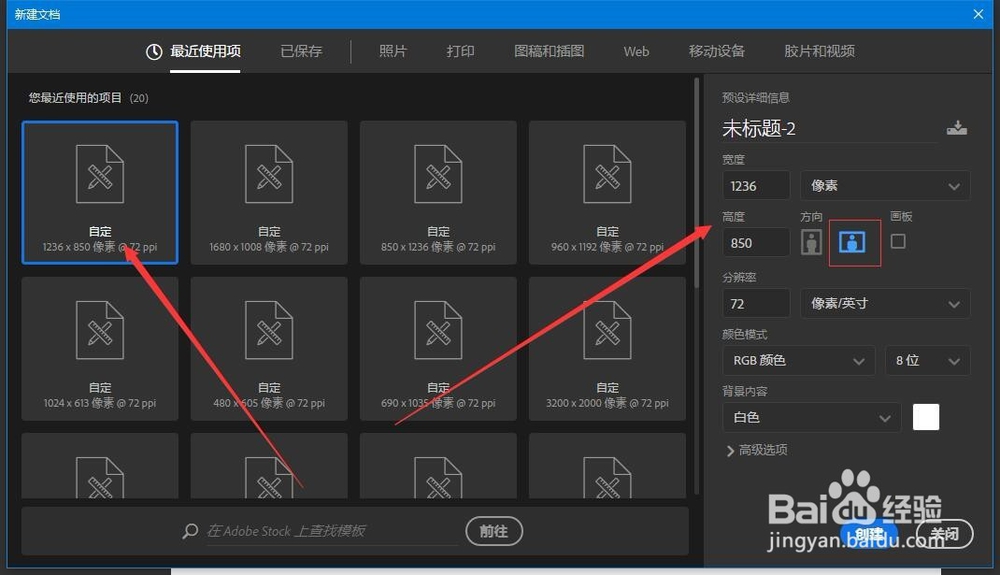
2、第二步:我们给前景色设置一个淡黄色,按alt+Delete键给画布填充前景色淡黄色,如图二:

3、第三步:给背景图层填充淡黄色之后,我们点击新建要给突出。

5、第五步:选择矩形选框之后,在画布的左边拖动画出一个矩形选框,宽度适当,别太大。如下图
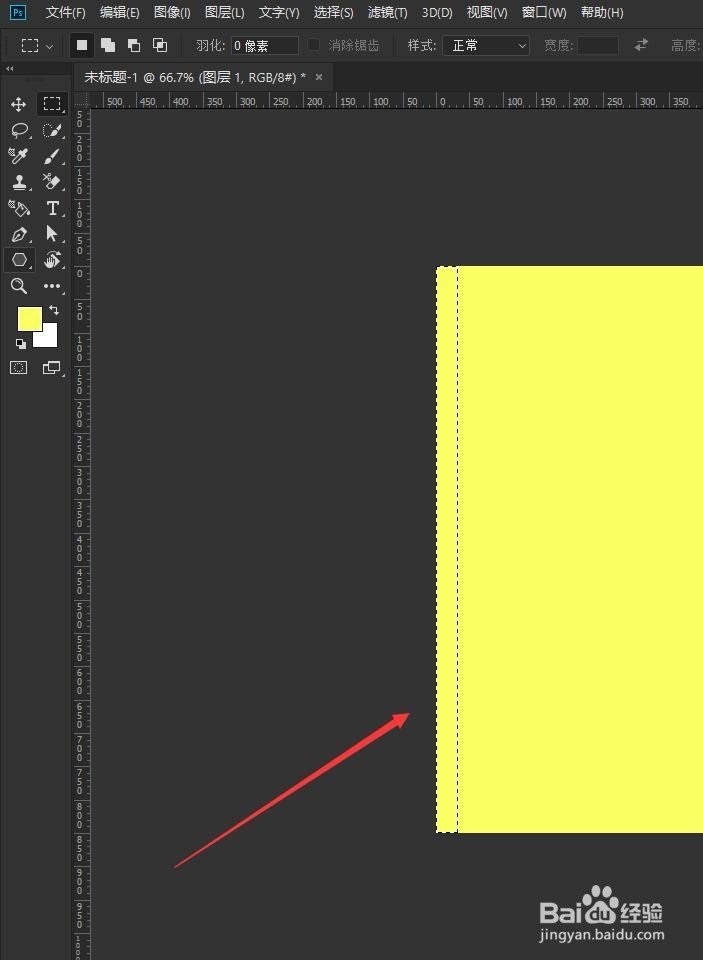

8、第八步:我们拖动橘黄色的长方形,向左移动,智能吸附到画布的左边,如下图:
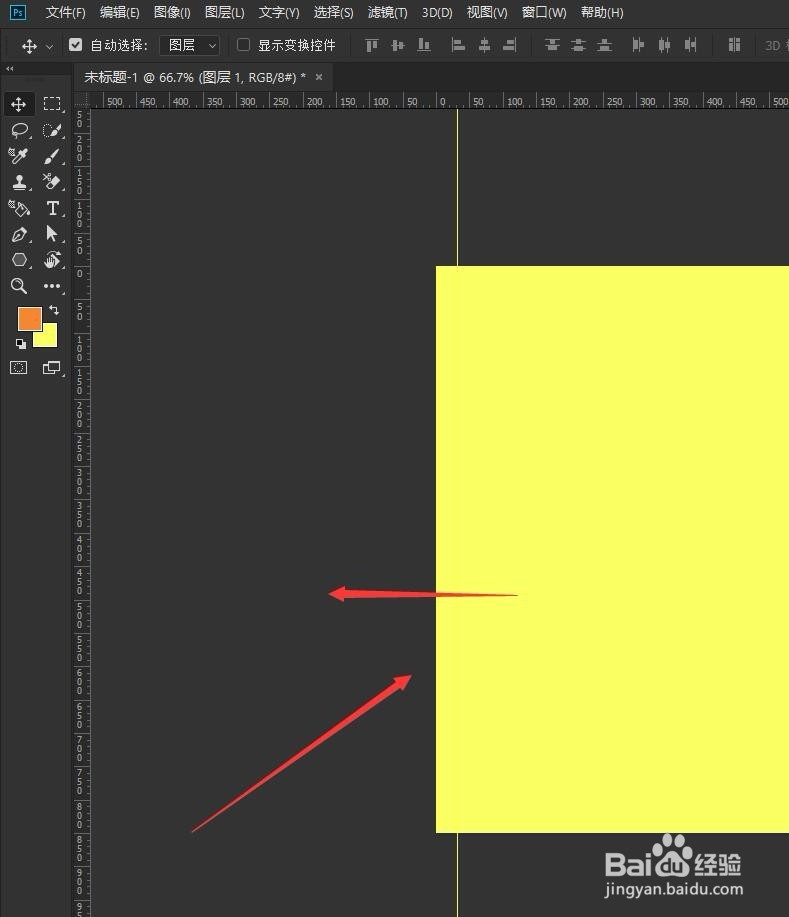
10、第十步:我们向右移动,还是利用标尺线的吸附功能,移动橘黄色长方形到标尺线的右边,进行吸附,然后回车确认。
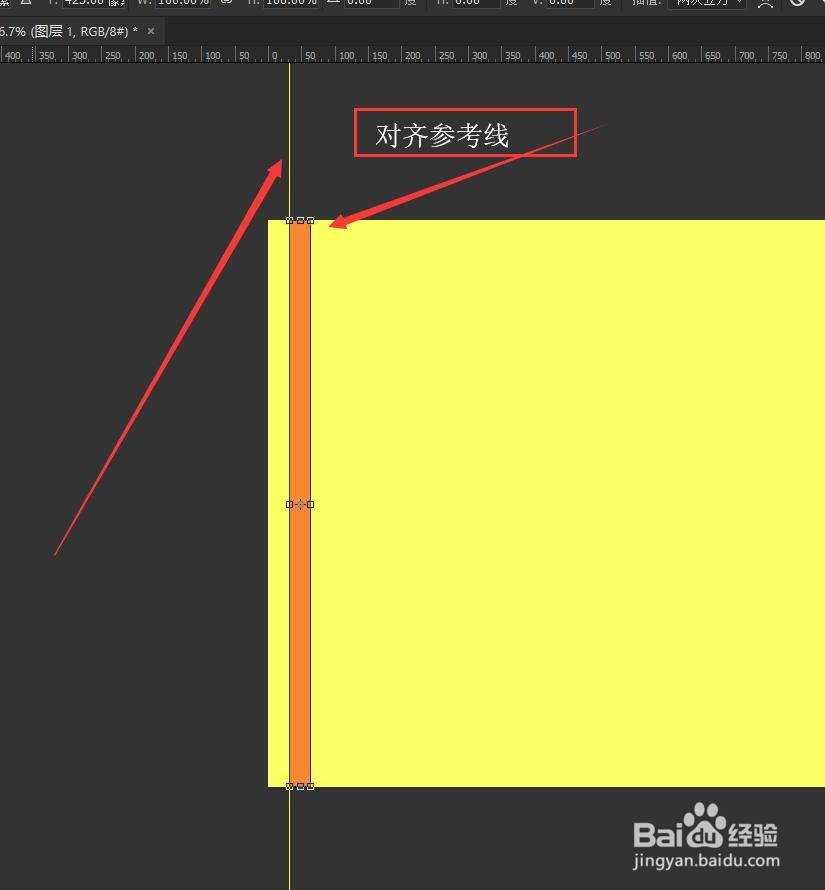
12、第十二步:按着shift键,选中最上面的要给和最下面的一个图层,这样酒可以全部选中图层。
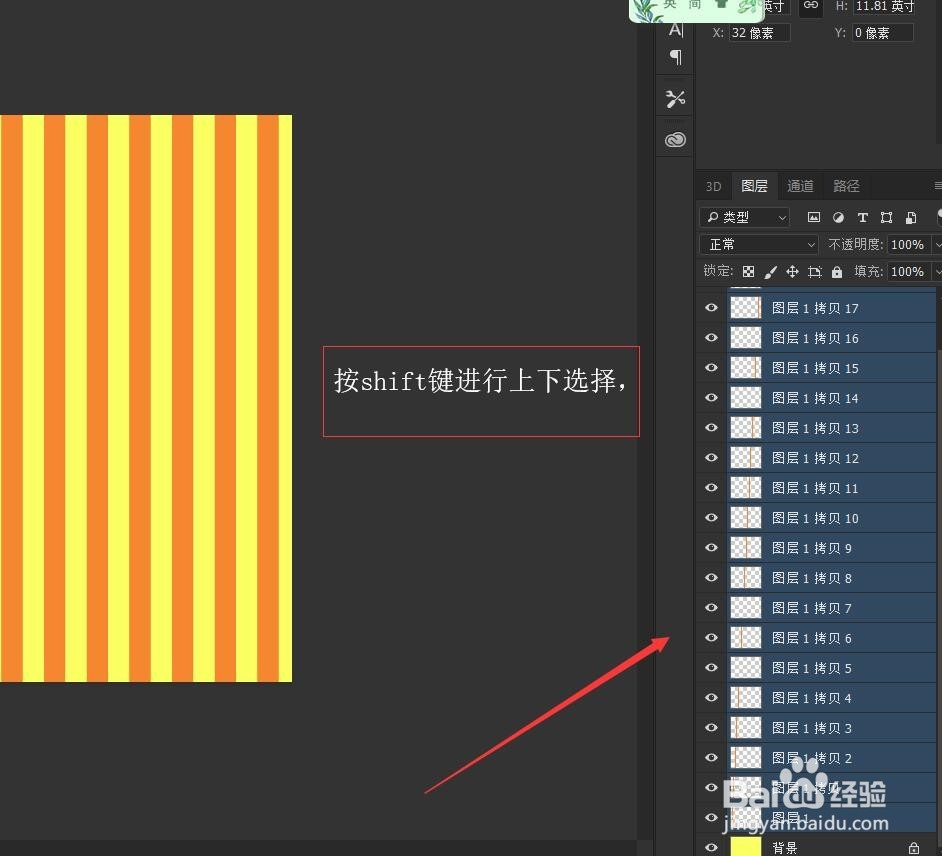
14、第十四步:合并好图层之后,我们适当的移动这个图层,使黄布左右两边的空隙大小差不多。
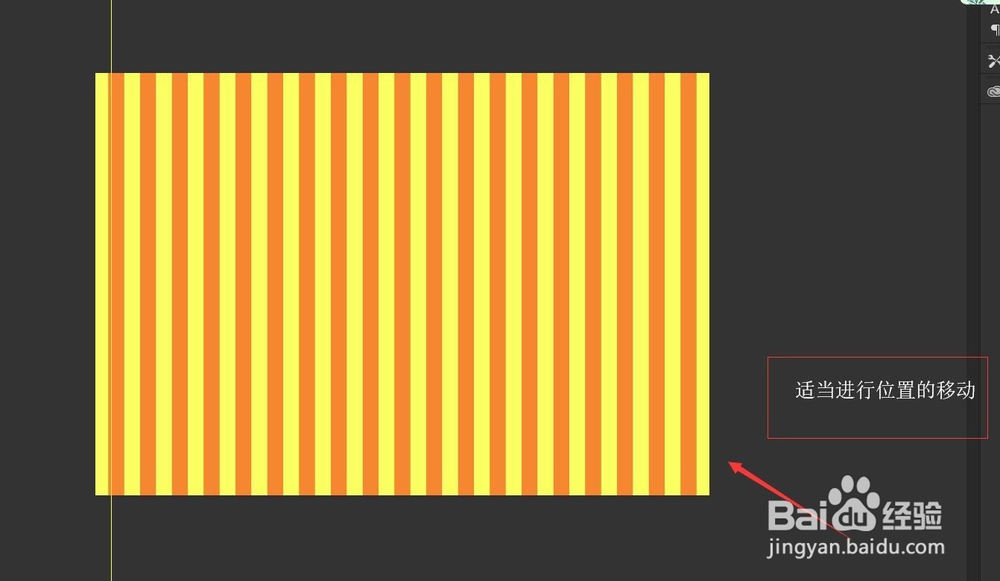
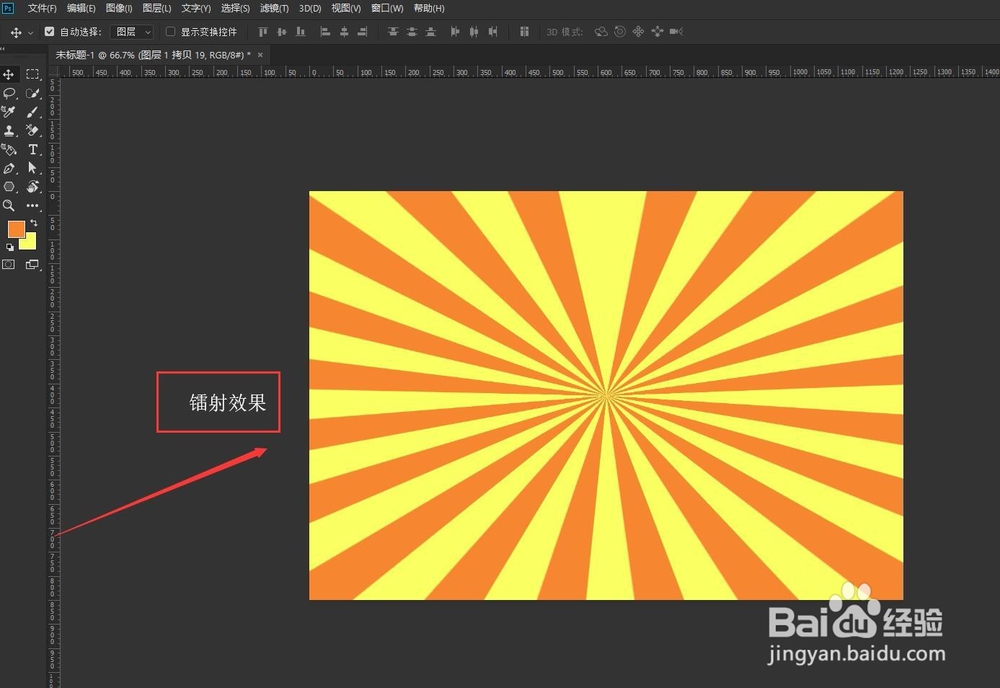
16、第十六步:我们拖进来要给大拇指,来作为镭射中心的装饰。图二和图三都是保存后的效果,图三是加了图层样式。
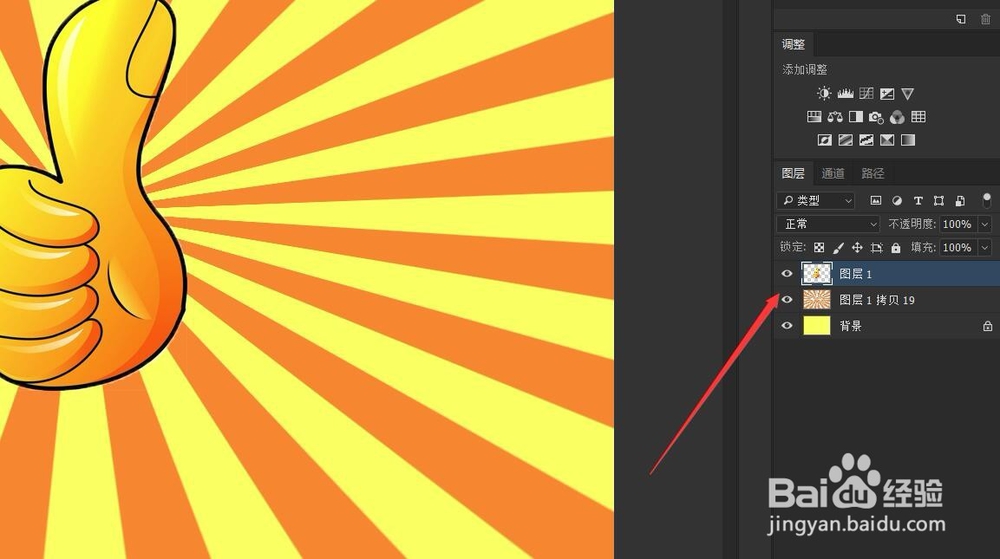

18、第十八步:我们把张艺兴移动到镭射图里面,按CTRL键点击获取到人物的选区,点击修改里面的扩士候眨塄大按钮,给设置数值为3到五等,然后填充白色,在调整下人物和白色人物填充的图层位置。如下图:
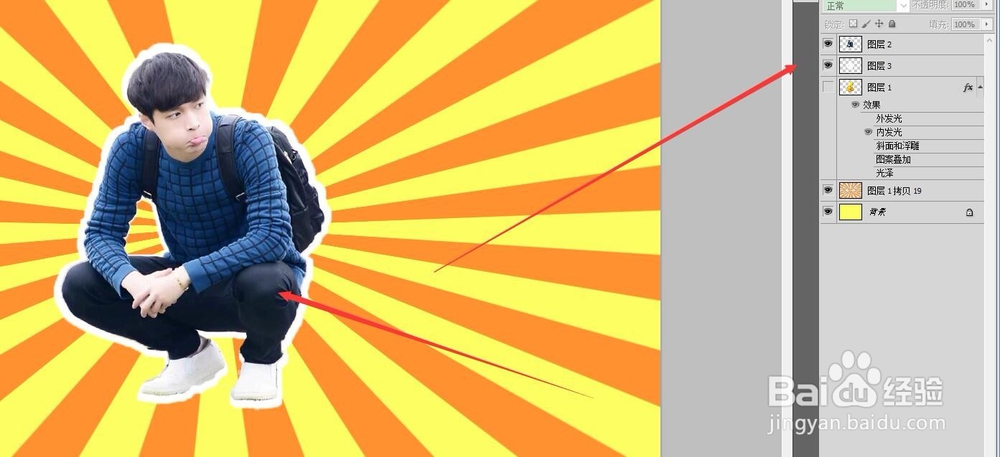
20、觉得还可以给点击评论支持下!
声明:本网站引用、摘录或转载内容仅供网站访问者交流或参考,不代表本站立场,如存在版权或非法内容,请联系站长删除,联系邮箱:site.kefu@qq.com。
阅读量:55
阅读量:73
阅读量:30
阅读量:48
阅读量:94