如何用wps的阴影和三维设置做一个购物车图标
1、1.双击桌面wps图片,然后进入工作区页面。
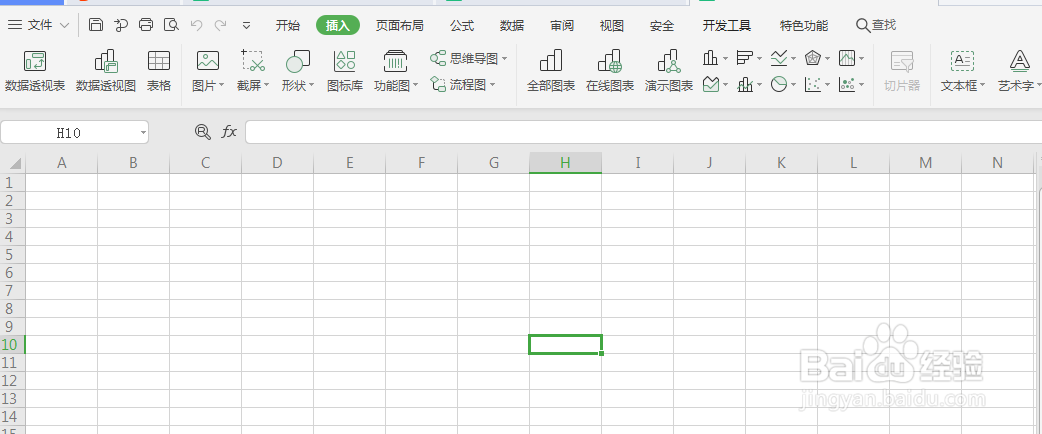
2、2.点击“视图”,点掉“显示网格线”和“显示行号列号”。这样工作区就是空白区域,方便作图。

4、4.给4个矩形填充黄色。
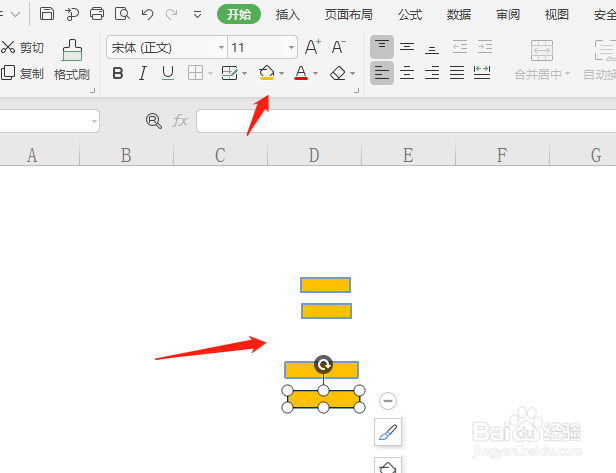
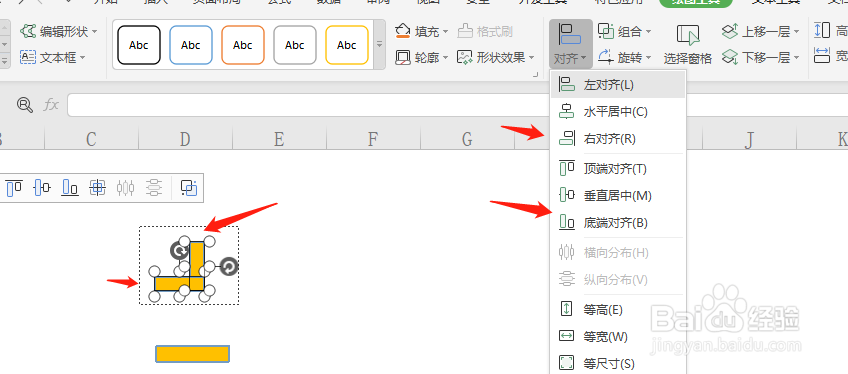
7、7.把两个短矩形,同时选中,然后再点击组合。在点击鼠标调整向右45度方向。
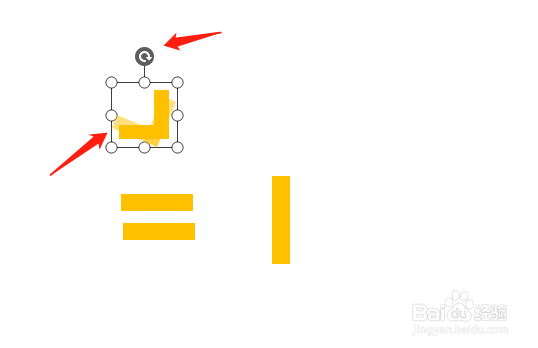
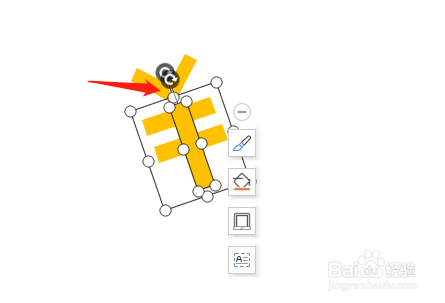
9、9.再画一个梯形,旋转180度。做购物车。

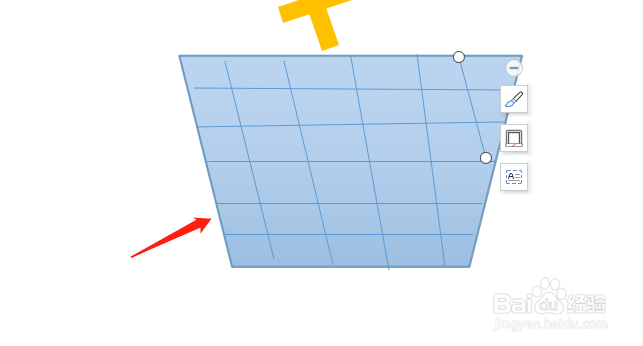
12、12.把购物车背景色填充白色,轮廓线条加粗,这样一个购物车就好了。
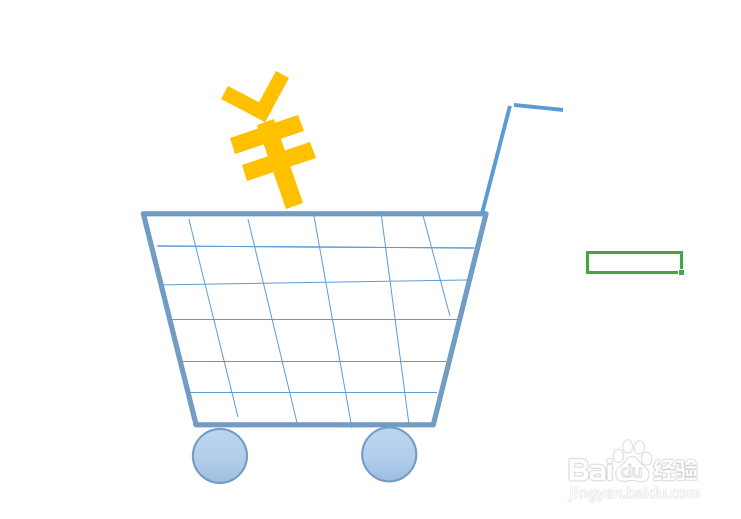
声明:本网站引用、摘录或转载内容仅供网站访问者交流或参考,不代表本站立场,如存在版权或非法内容,请联系站长删除,联系邮箱:site.kefu@qq.com。
阅读量:96
阅读量:65
阅读量:29
阅读量:66
阅读量:31