windows10下camtasia9视频录制基本使用
1、双击打开应用,选择新建录制。
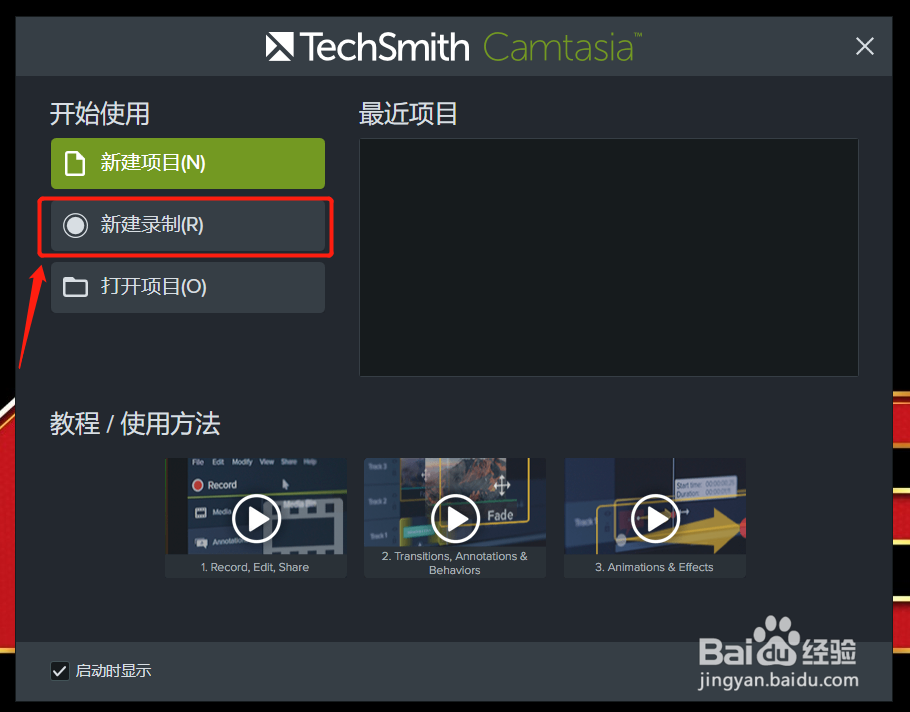
2、在桌面右下方会出现常用的录制相关工具栏。
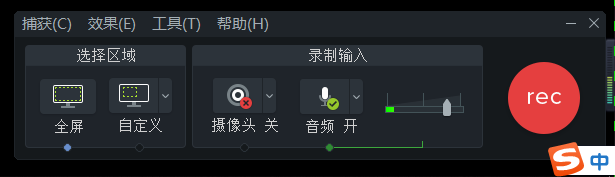
3、点击REC红色按钮,开始录制,点击后,会有几秒钟的预备时间,方便视频录制。
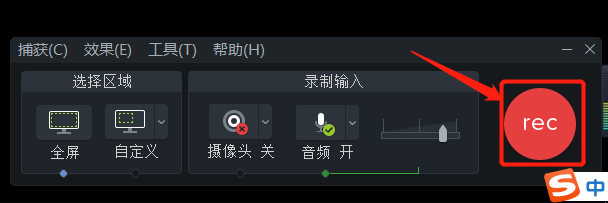
4、录制完成后,按F10快捷键,结束录制,会弹出如图所示界面,可以看到,录制的视频已经存在。
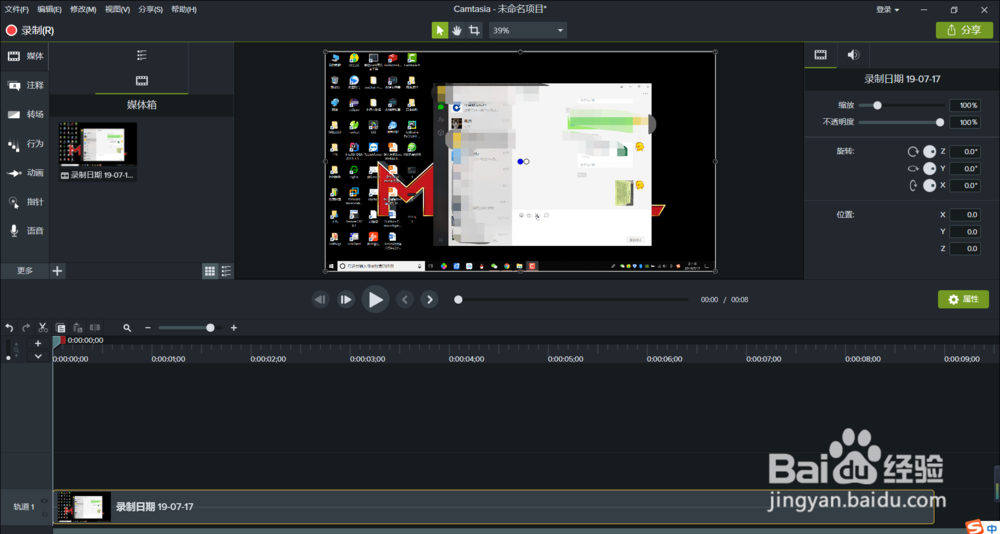
5、可以拖动下方的裁剪按钮,进行视频的裁剪,选择对应的视频段后,右击,删除波纹,即可完成裁剪。

6、完成编辑后,点击右上方分享按钮,选择本地文件,开始保存视频并设置参数。
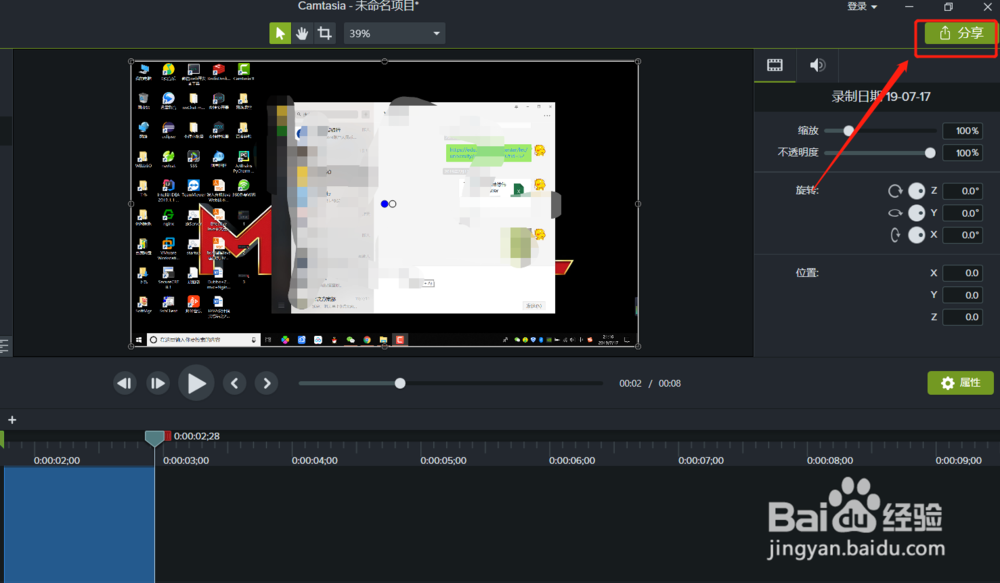
7、选择自定义生成设置,点击下一步。
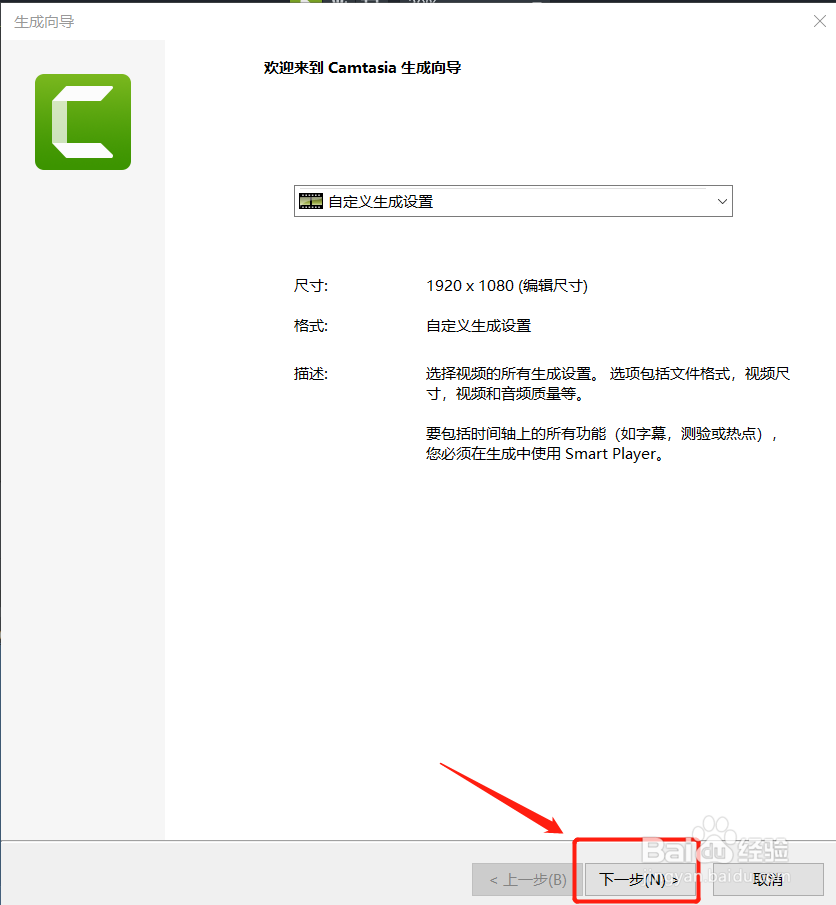
8、选择MP4格式,点击下一步。
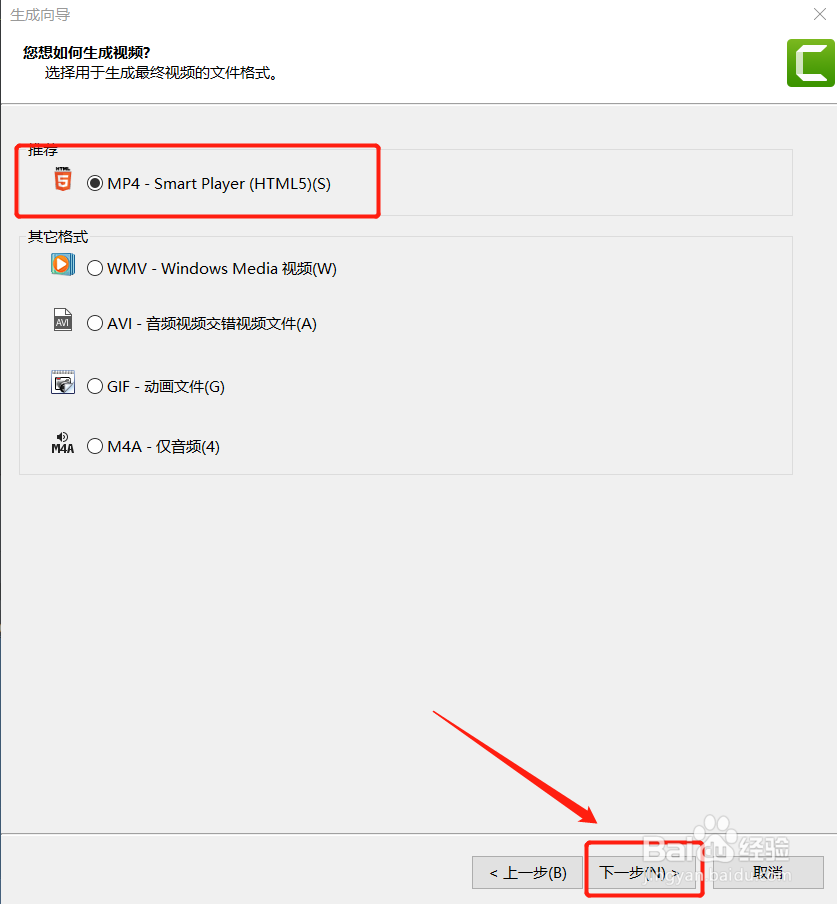
9、可以对控制条,大小,视频设置,音频设置等进行设置,完成后,点击下一步。
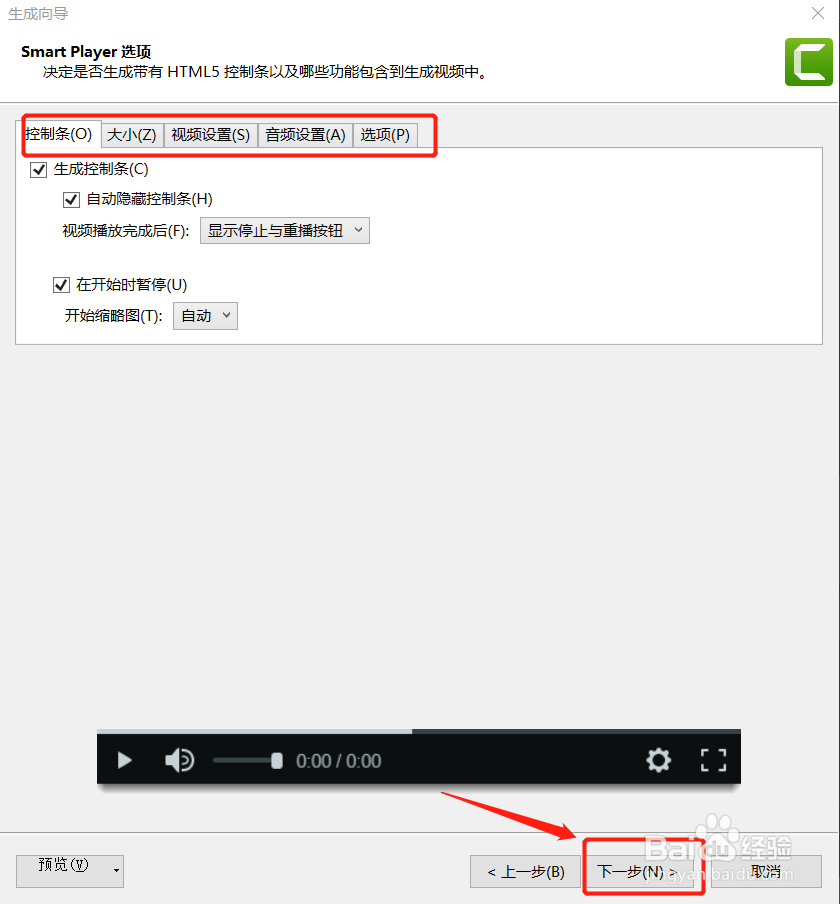
10、默认即可,点击下一步。
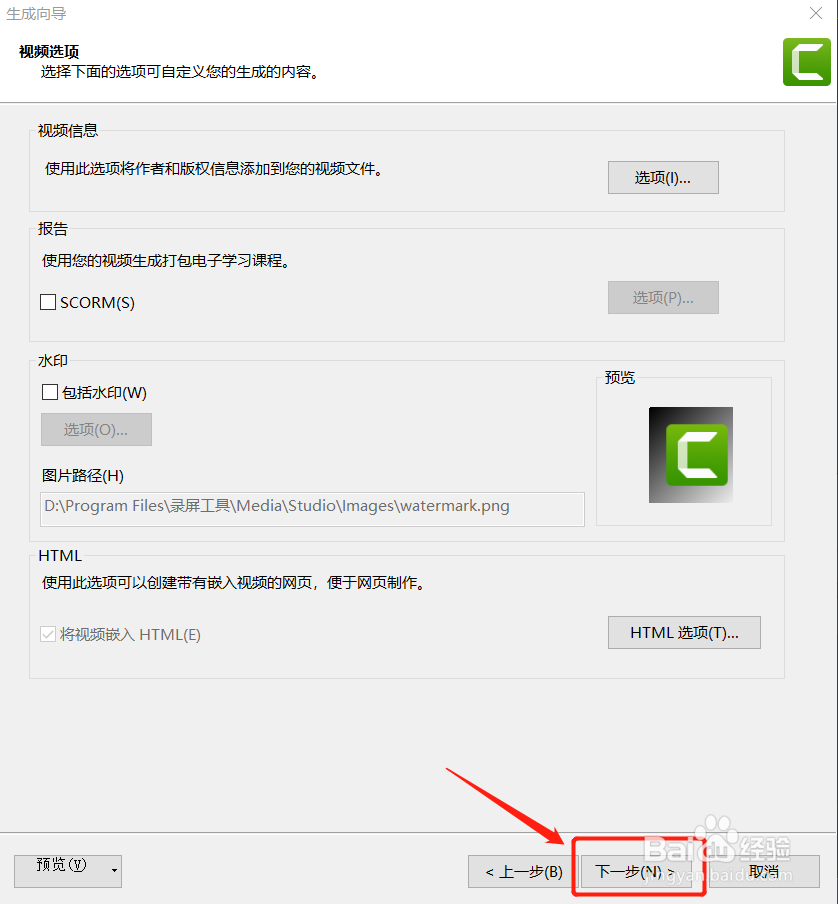
11、输入项目名称,选择存储路径,点击完成,开始生成视频。
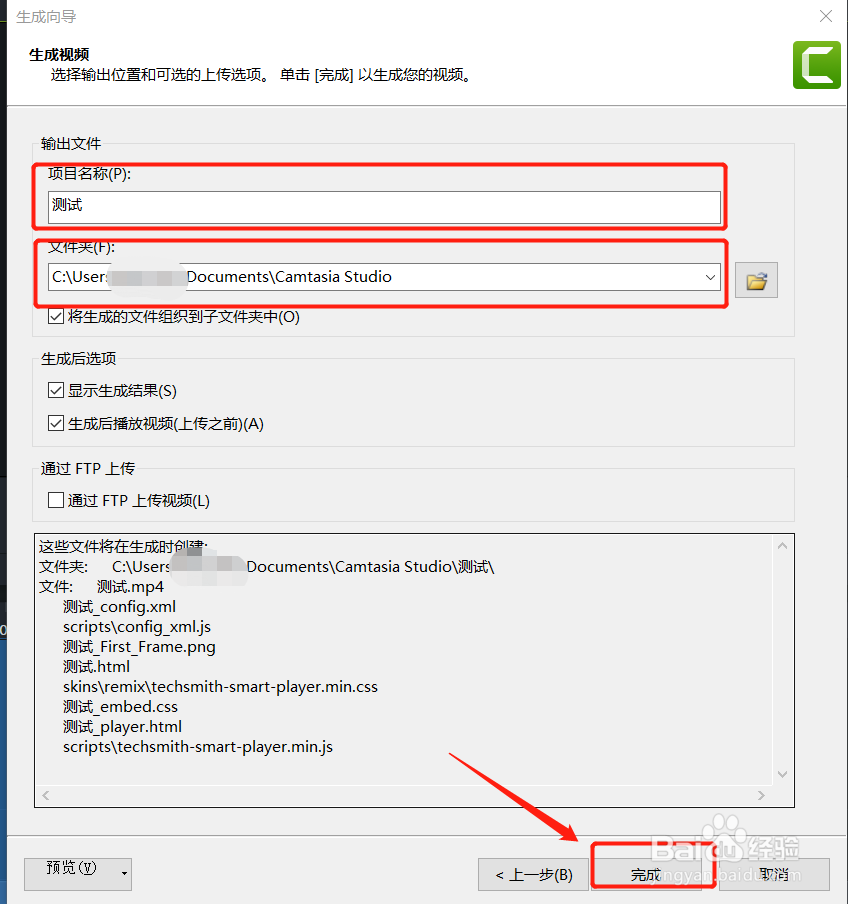
12、生成后,会自动打开浏览器,可以预览视频。
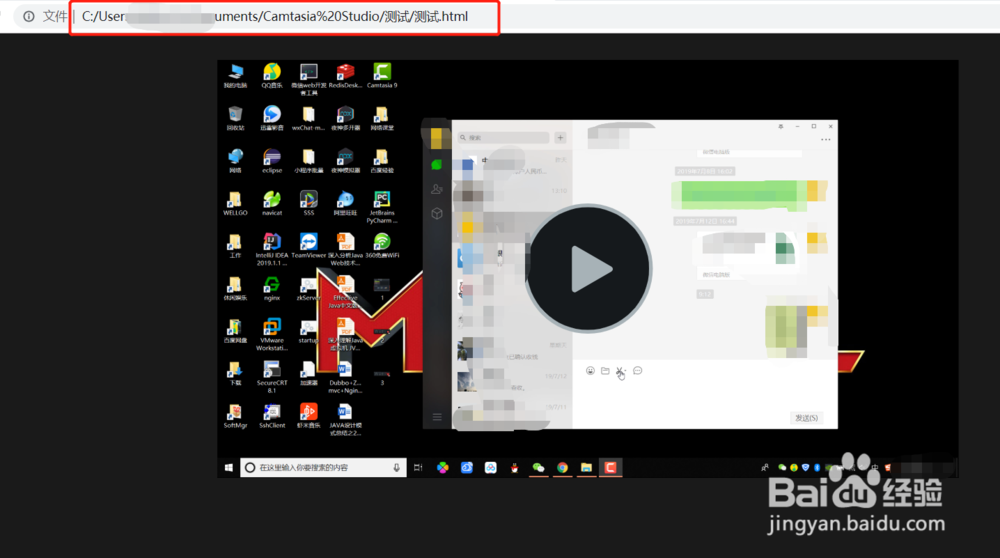
13、可以在对应的目录下找到相关的视频文件。
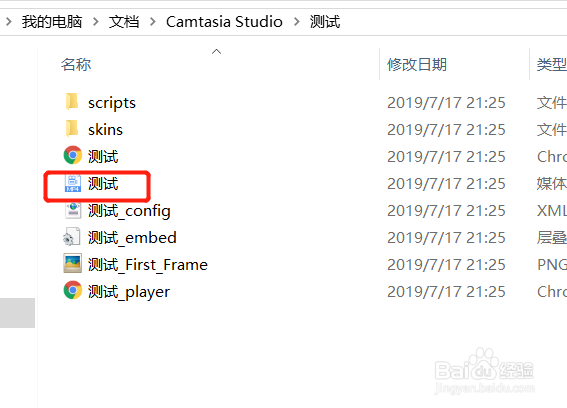
声明:本网站引用、摘录或转载内容仅供网站访问者交流或参考,不代表本站立场,如存在版权或非法内容,请联系站长删除,联系邮箱:site.kefu@qq.com。
阅读量:64
阅读量:92
阅读量:152
阅读量:80
阅读量:171