如何隐藏Win10右下角状态栏烦人的输入法图标
win10系统右下角输入法图标包括“中/英文切换”和“微软语言栏两种”,如何关闭这两种多余图标呢?下面分别从关闭“中/英文切掊测汹权换”和“桌面语言栏”,两方面介绍一下“如何隐藏Win10右下角状态栏烦人的输入法图标”?

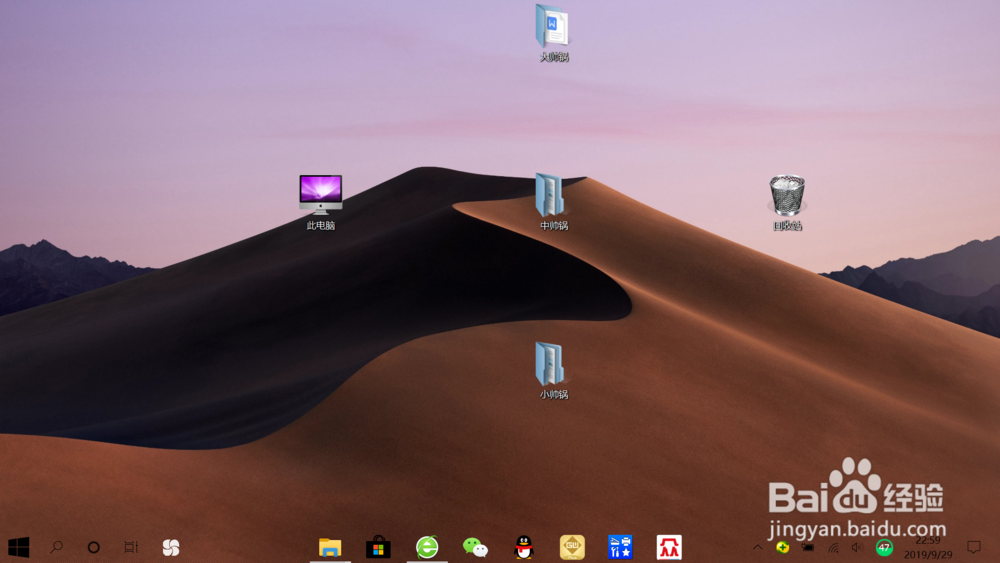
2、点击左侧“任务栏”,右侧向下滑动,找到并点击“通知区域”下面的“打开或关闭系统图标”,如下图所示。
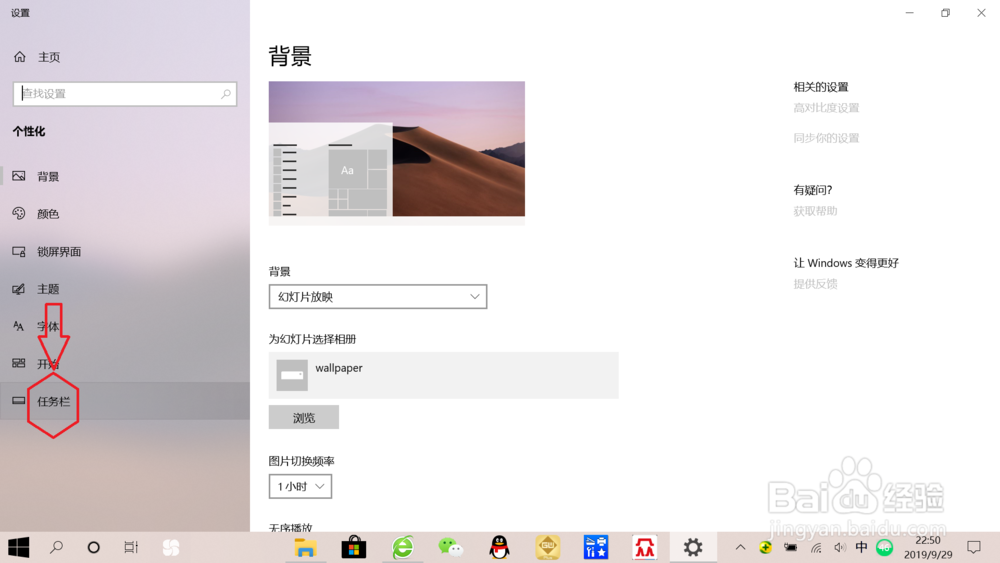
3、“输入指示”默认是开启的,只需点击将其设置为“关闭”,即可关闭右下角任务栏“中/英文切换图标“。
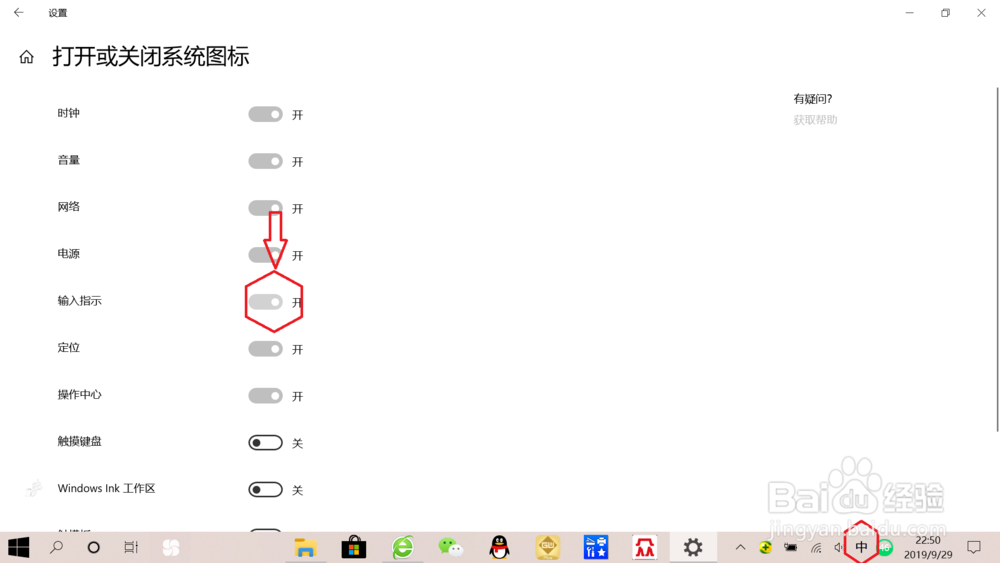
二、关闭桌面语言栏图标
1、右键点击桌面右下角任务栏”拼“字——”设置“,进入”语言设置“。
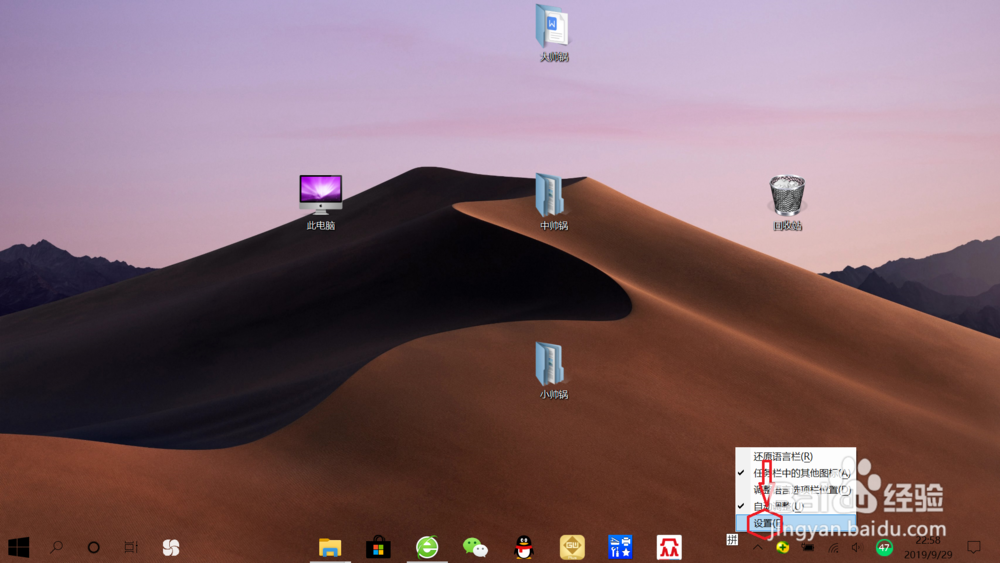


声明:本网站引用、摘录或转载内容仅供网站访问者交流或参考,不代表本站立场,如存在版权或非法内容,请联系站长删除,联系邮箱:site.kefu@qq.com。
阅读量:53
阅读量:51
阅读量:53
阅读量:57
阅读量:89