DNS故障临时解决方法:更换DNS和刷新DNS缓存
今天下午15:20左右,国内几乎所有的网站都崩溃了,经专家调查,发现是根服务器访问不了,具体原因还不明确,不过到下午4点已吲溘活口经恢复了,部分地区由于DNS服务器还没缓存,彻底恢复需要12个小时。不过我们还是可以做点什么的。
电脑修改dns
1、点击右下角处的网络标志——打开网络和共享中心。
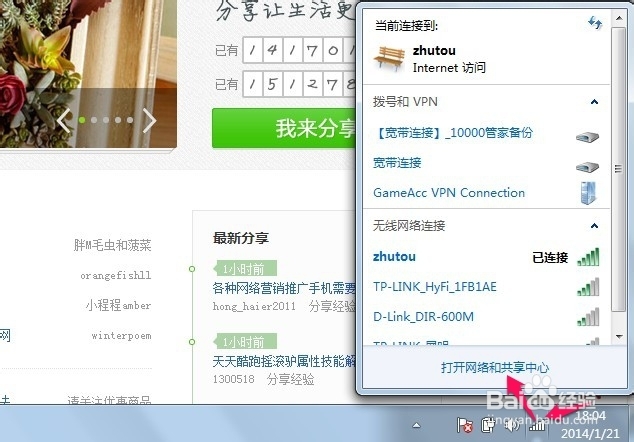
3、右键点击“属性”后,会弹出一个小方框,选择IP4协议。
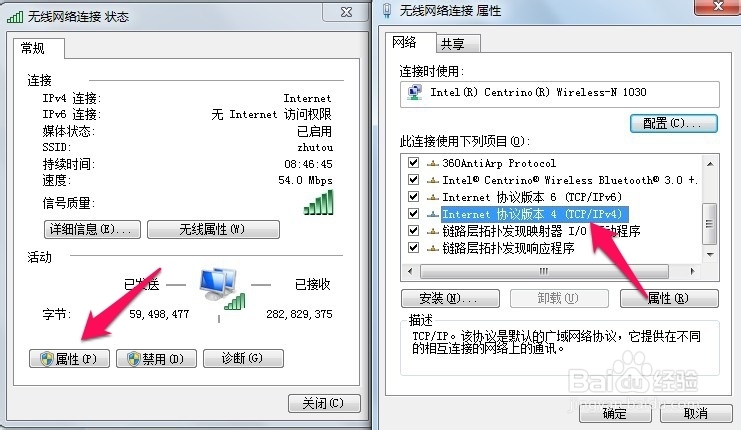
5、刷新DNS缓存!接着我们可以使用ping命令来刷新DNS缓存哦,方法是点击电脑左下角的开始按钮(XP用户还要再点击“运行”),输入CMD然后回车。
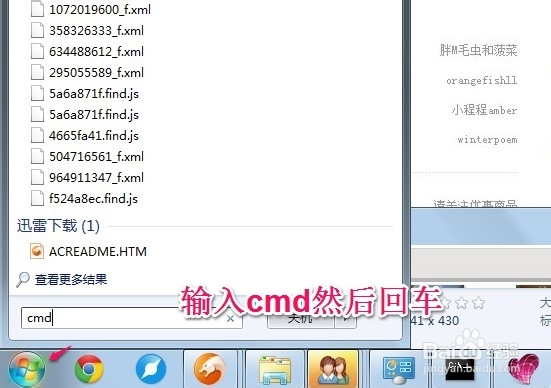
7、如果想要了解DNS的缓存记录的话,可以接着输入ipconfig/displaydns然后回车。
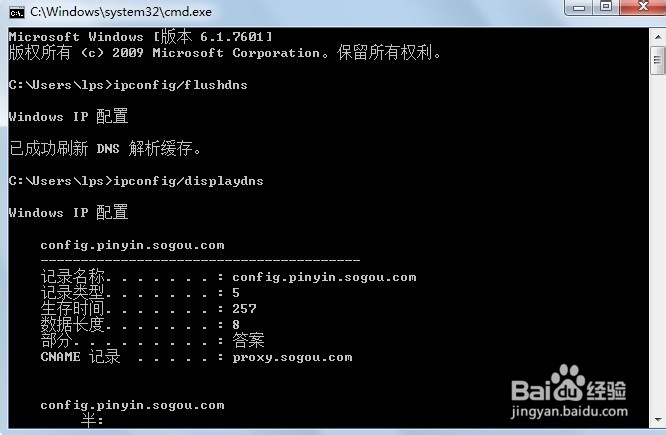
2、手动输入DNS地址,在dns服务器1处输入“8.8.8.8”,DNS服务器2处输入“114.114.114.114”或“8.8.4.4”,然后点击保存即可。
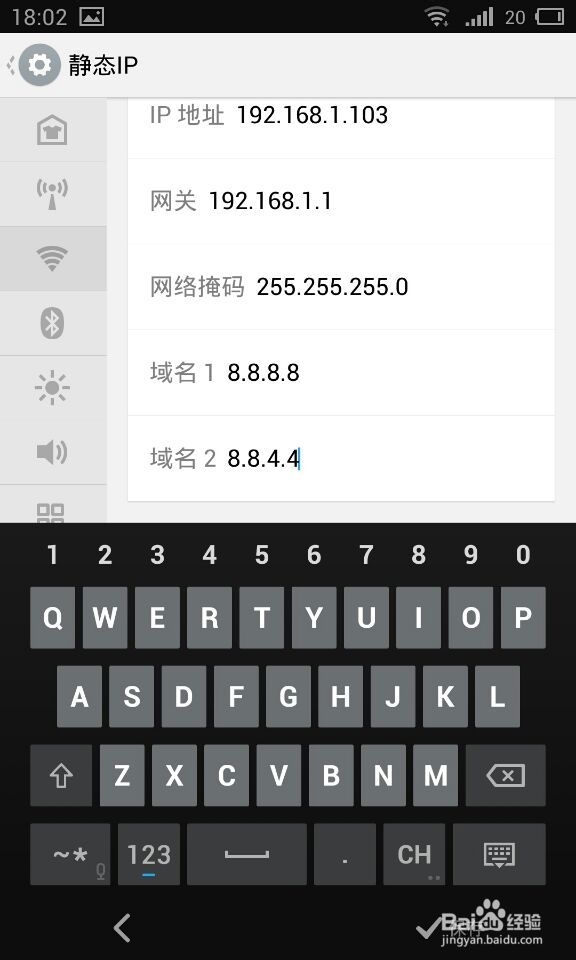
声明:本网站引用、摘录或转载内容仅供网站访问者交流或参考,不代表本站立场,如存在版权或非法内容,请联系站长删除,联系邮箱:site.kefu@qq.com。
阅读量:51
阅读量:23
阅读量:39
阅读量:60
阅读量:29