Photoshop合成魔法火焰的扑克牌
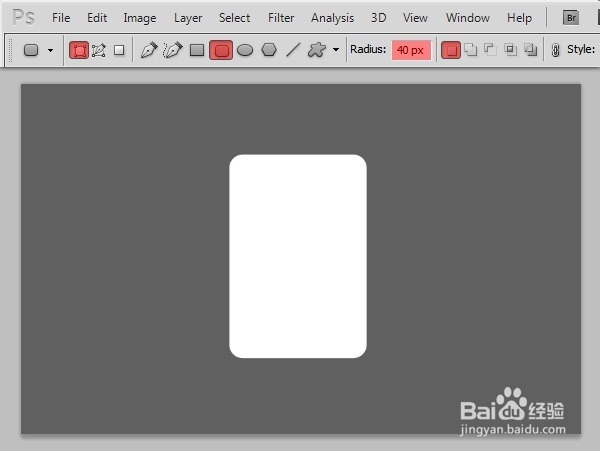
选择好形状后,就在扑克的四个角中创建四个黑桃的形状,你可以使用“编辑—变换(Ctrl+T)”进入自由变换状态去调整黑桃的大小和角度,如图所示。
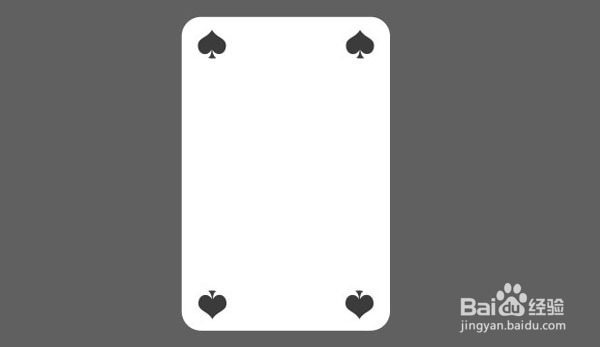
选择“图层—新建调整图层—色相饱和度”,设置饱和度为-45,如图所示。

选择“滤镜—扭曲—镜头校正”,设置晕影的数量为-70,中点为0,如图所示。
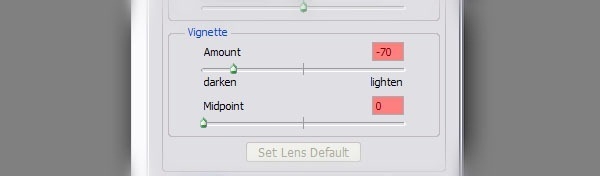
6、继续使用自定形状工具和直线工具添加扑克的图层,如图所示。

8、选择背景印花图层,再次使用镜头校正滤镜设置晕影的数量为-100,中点为0。
9、我们要反扑克制作成立体的效果。按钮Ctrl键单击扑克和所有花纹的图层把它们都选中,然后按下Ctrl+T,单击右键选择“透视”,然后向上拖动左下角的调整点,然后单击右键选择“自由变换”向左拖动右边的中点。完成后按下回车键。
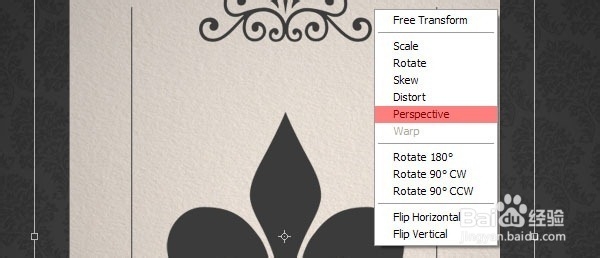
10、下载火焰素材,但不要成个粘贴到图片中。应该使用多边形套索工具把火焰分割后再粘贴到图片中。
11、把火焰分割好粘贴到扑克图片中,设置图层模式为滤色,使用黑色的背景消失。之后就使用“编辑—变换”命令去调整火焰的形状和大小


13、在色相/饱和度对话框中调整色相为-24,效果如图所示。

如果做得正确,你就得到这种效果:
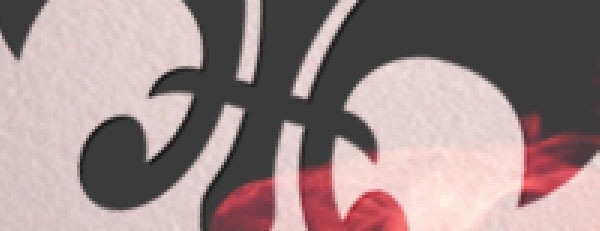
16、最后添加一个色彩平衡调整图层,设置参考下图所示。这样看起来图片就带点魔法的神奇效果。
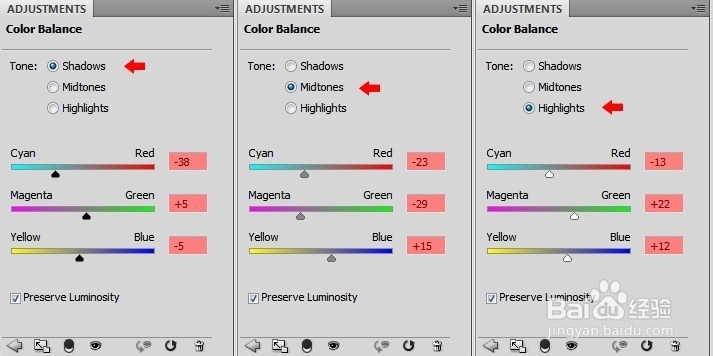
声明:本网站引用、摘录或转载内容仅供网站访问者交流或参考,不代表本站立场,如存在版权或非法内容,请联系站长删除,联系邮箱:site.kefu@qq.com。