photoshop(ps)制作艺术字效果——字体美化
1、在ps中,文件-新建一个文档,这里展示就随意设置一个大小,可根据需要设置A1 A2 A3等等尺寸。
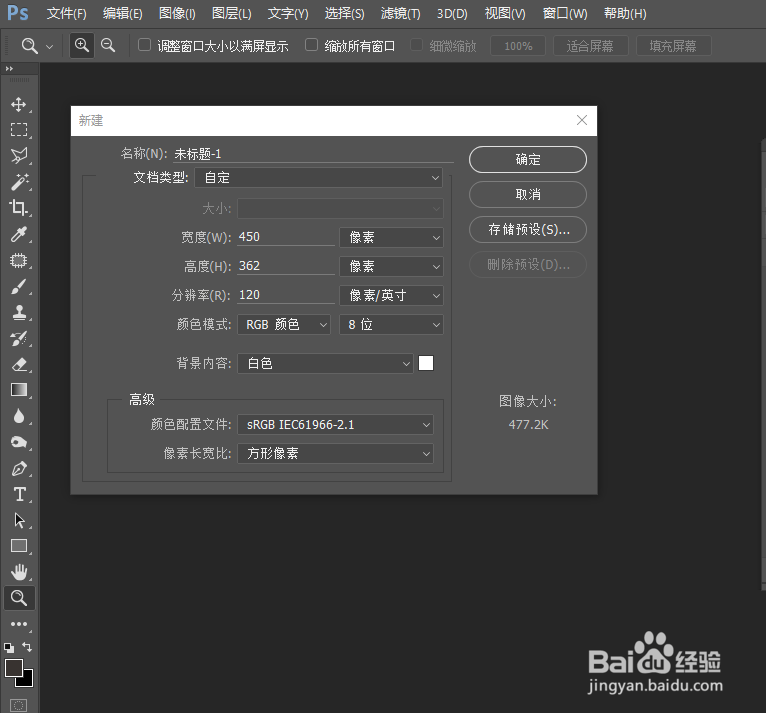
2、点击左边工具栏中的T,在文档中打出“艺术字”这几个字。此时图层中会出现一个文字图层。
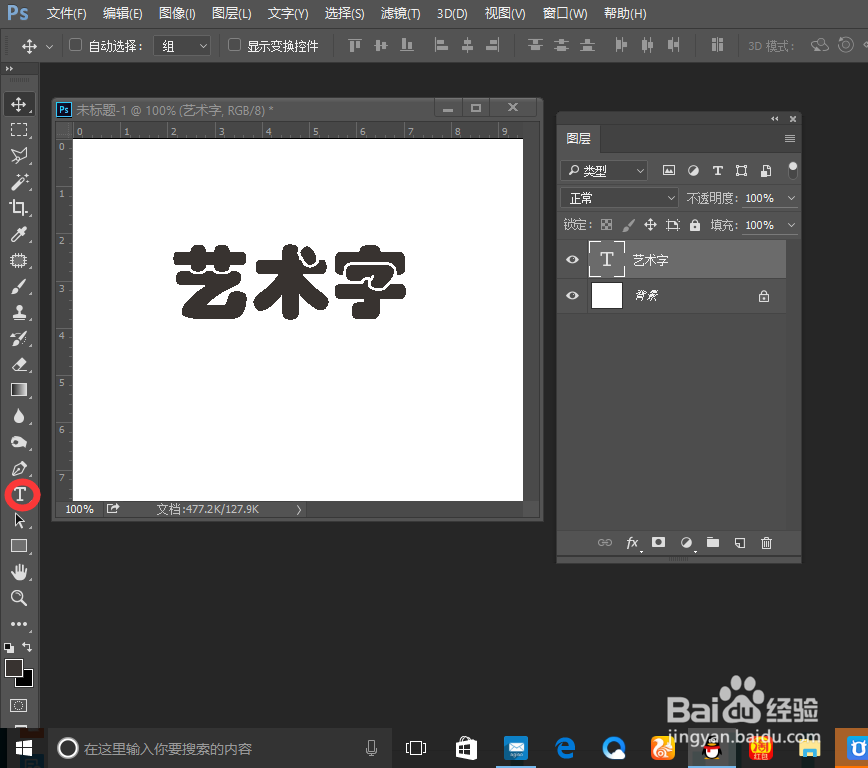
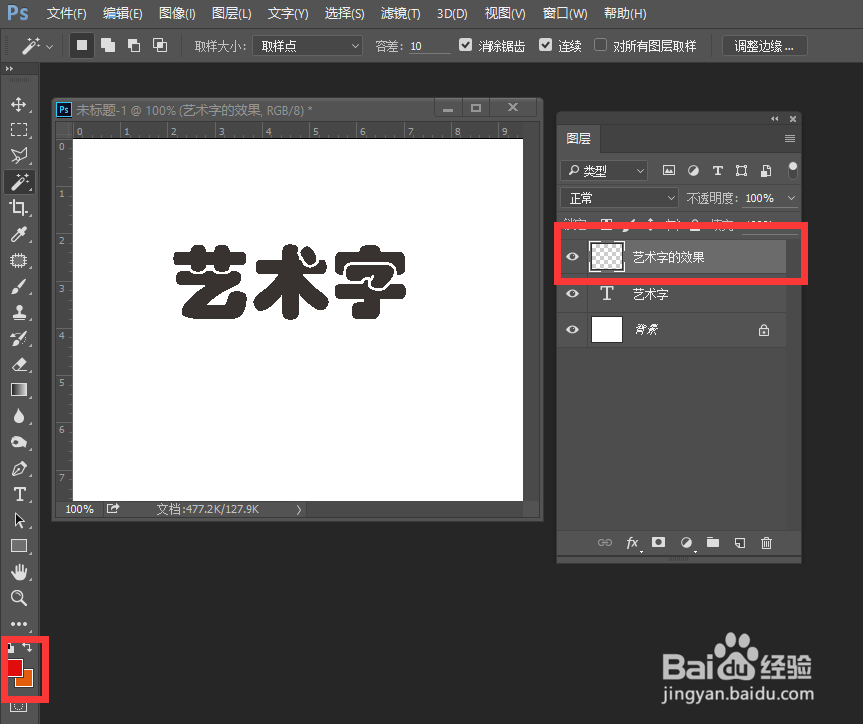
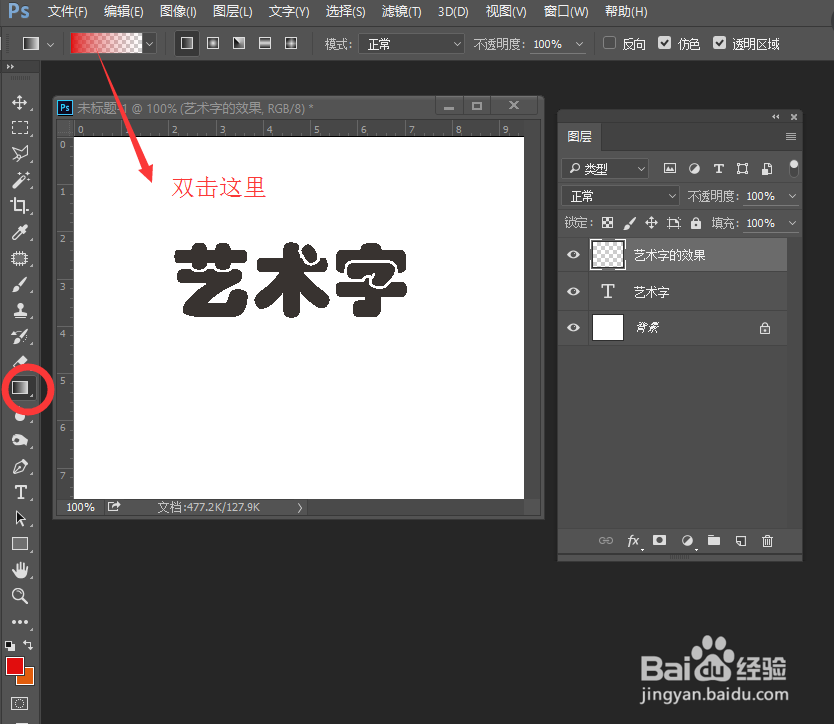
5、先用魔棒选中艺术字中灰色的部分,(此时图层中也要在新的图层上),点击渐变工具这一按钮,然后在文档中如图箭头所示,用鼠标拉一下,可以发现字有了渐变。
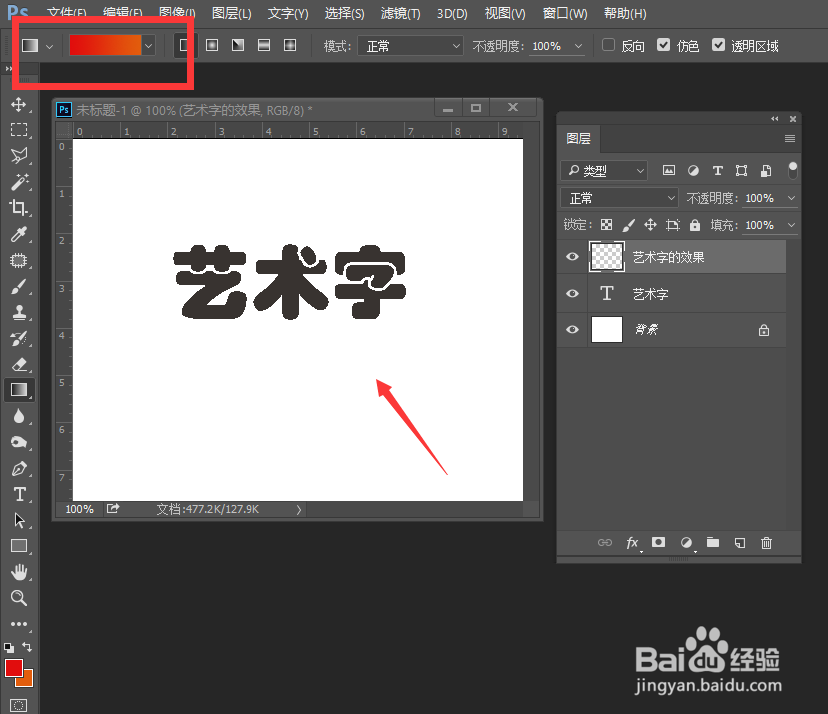
6、双击这个图层,可以调出图层面板,选择“斜面浮雕”,调整参数,参数效果直接会在字体上展现,自定就可。再选择"投影“,最终得到你想要的艺术字效果。
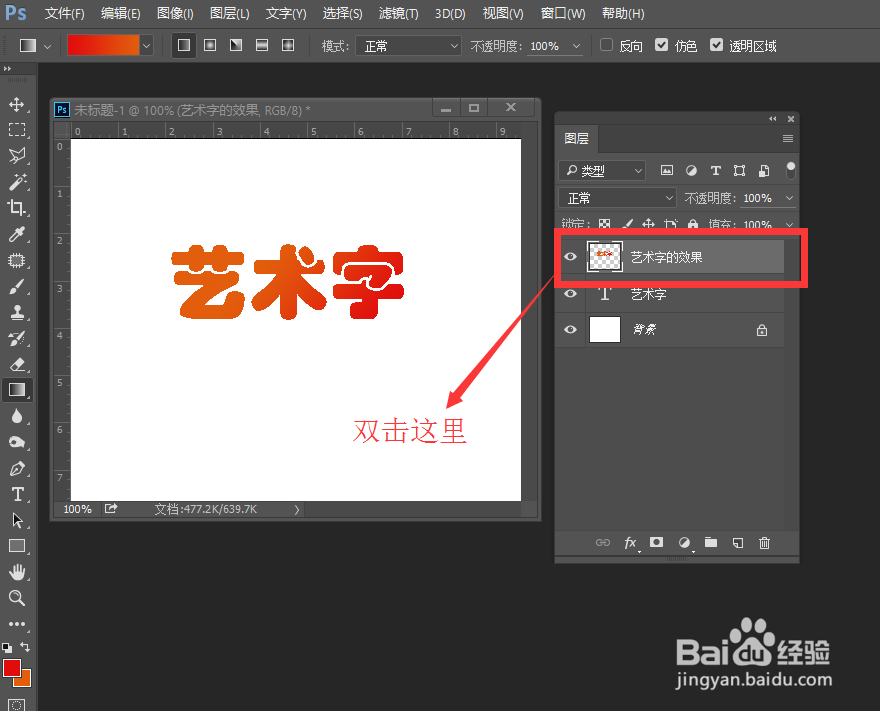
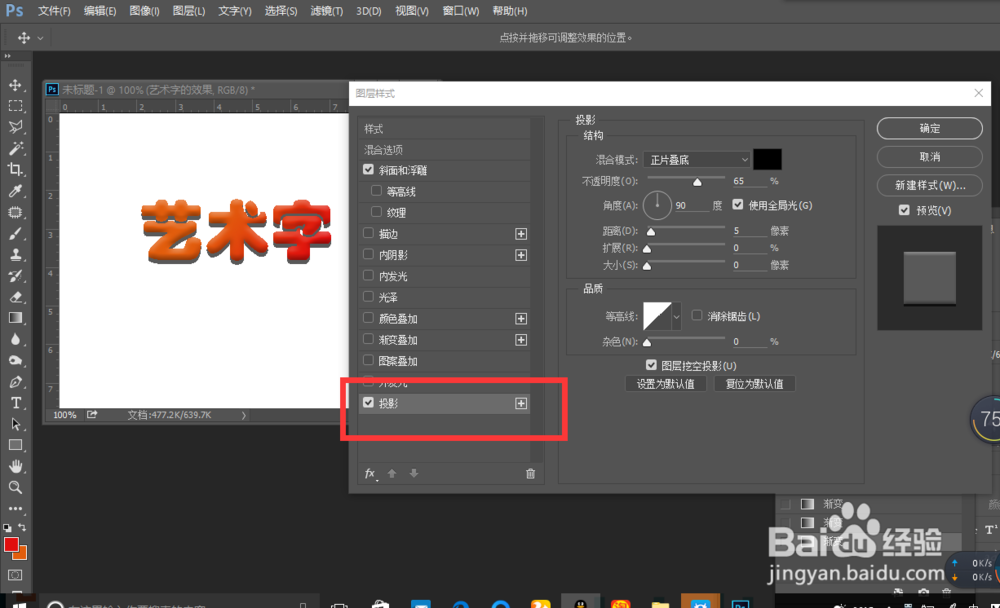
声明:本网站引用、摘录或转载内容仅供网站访问者交流或参考,不代表本站立场,如存在版权或非法内容,请联系站长删除,联系邮箱:site.kefu@qq.com。