Photoshop 通过调整通道对比进行抠图
1、在菜单栏中单击【文件】按钮,然后选择【打开】命令,打开图像文件——生肖鸡陶瓷玩偶.JPG。

2、在菜单栏中单击【窗口】按钮。在下拉菜单中选择【通道】命令,打开通道面板。
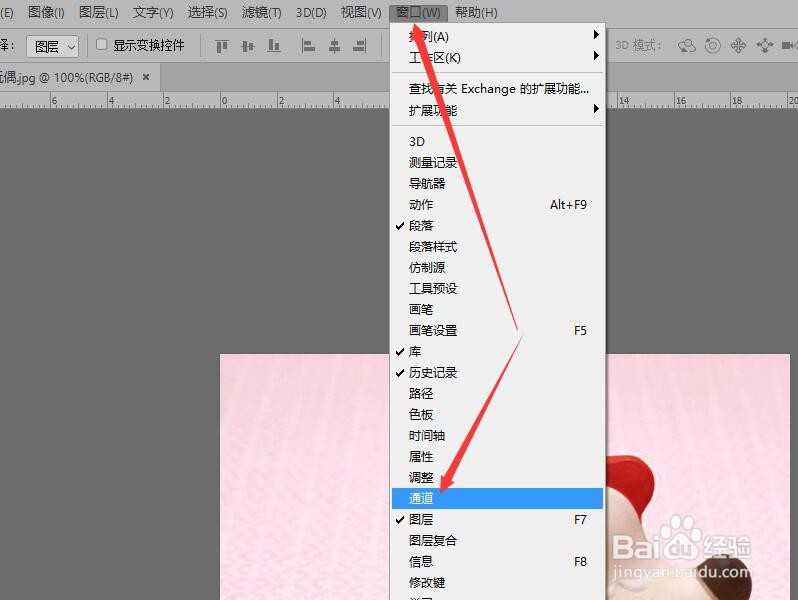
3、在通道面板中选择图像边缘比较强的‘蓝’通道。拖拽‘蓝’通道到面板底部的【创建新通道】按钮上,复制一个副本通道。
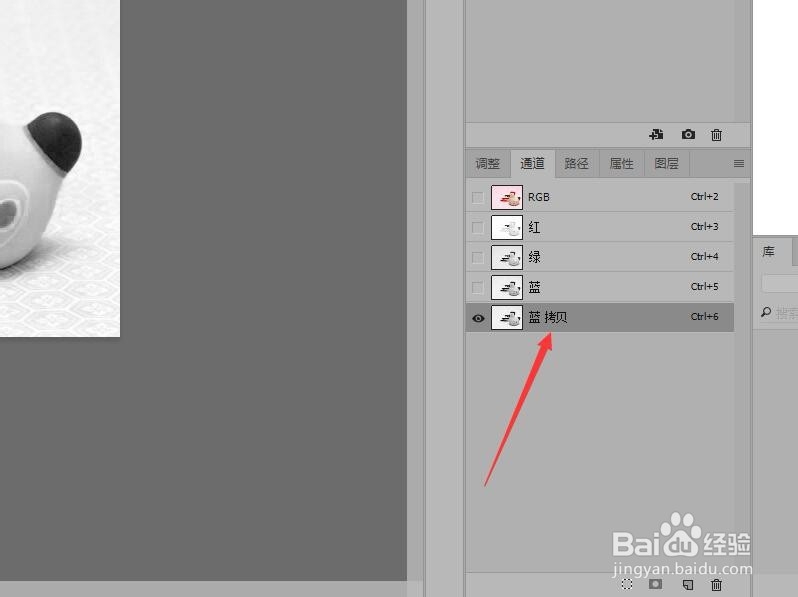
4、在菜单栏中单击【图像】按钮。在下拉菜单中选择【调整】。然后单击【亮度/对比度】命令,打开【亮度/对比度】对话框。
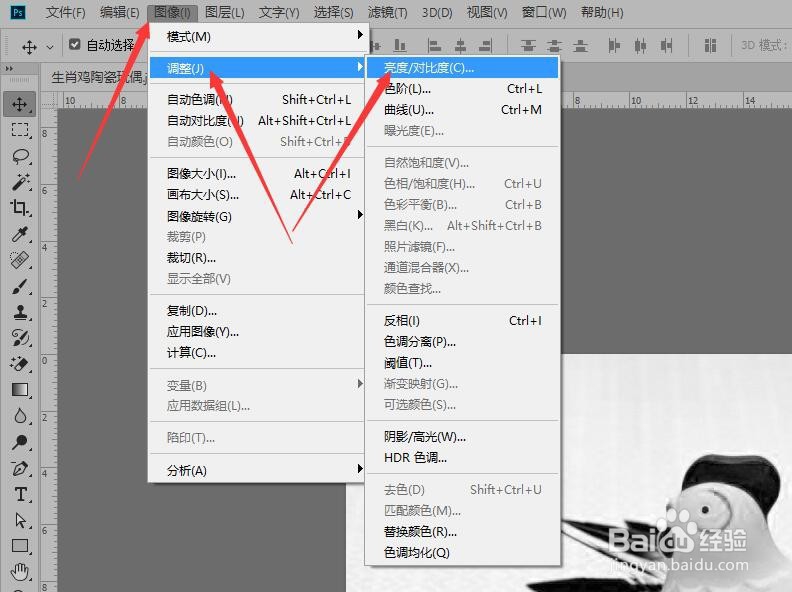
5、在对话框中。调整亮度数值为‘-20’,对比度数值为100。使图像边缘更加清晰,单击【确定】按钮。
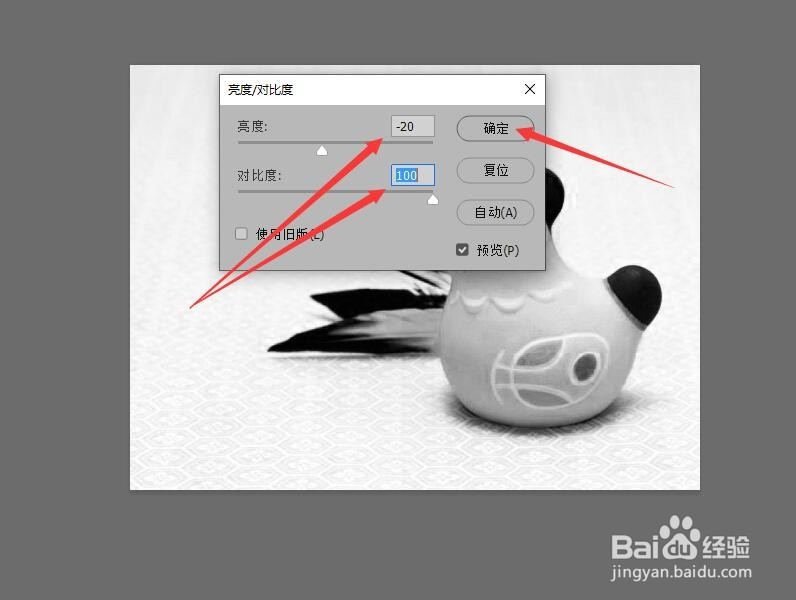
6、选择工具箱中的【快速选择工具】。在小鸡图像上进行涂抹,将其选中。

7、单击工具选项栏中的【从选区减去】按钮。在多选择选区位置拖动鼠标进行减选,选区中只留小鸡图像。

8、在通道面板中单击RGB通道,返回RGB颜色模式。

9、按Ctrl+J组合键,以选区为基础拷贝一个新图层‘图层1’。切换到图层面板,单击背景图层左侧的眼睛图标将背景图层隐藏,完成抠图。

声明:本网站引用、摘录或转载内容仅供网站访问者交流或参考,不代表本站立场,如存在版权或非法内容,请联系站长删除,联系邮箱:site.kefu@qq.com。
阅读量:169
阅读量:91
阅读量:38
阅读量:62
阅读量:47