巧用photoshop调整灰暗照片人头像
1、【运行PS】
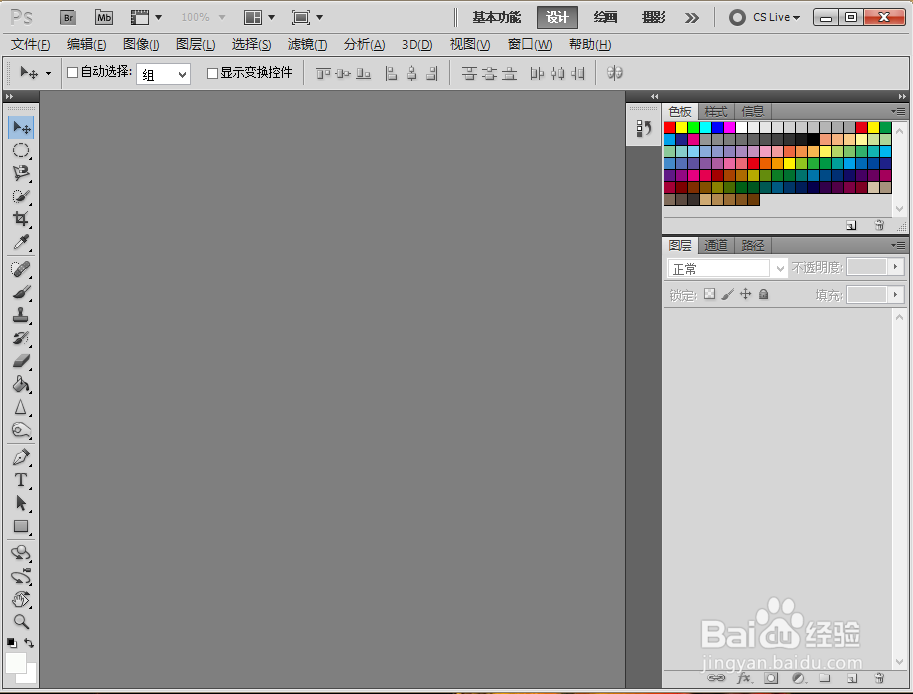
3、【按Ctrl+J组合键将背景图层进行复制,然后执行 图像》调整》阴影/高光 命令,接着在阴影选项组下设置数量为38,以提高阴影区域】

5、【按Ctrl+J组合键将人像复制一层,然后执行 滤镜》模糊》高斯模糊 命令,接着在弹出的高斯模糊对话框设置半径为6像素】
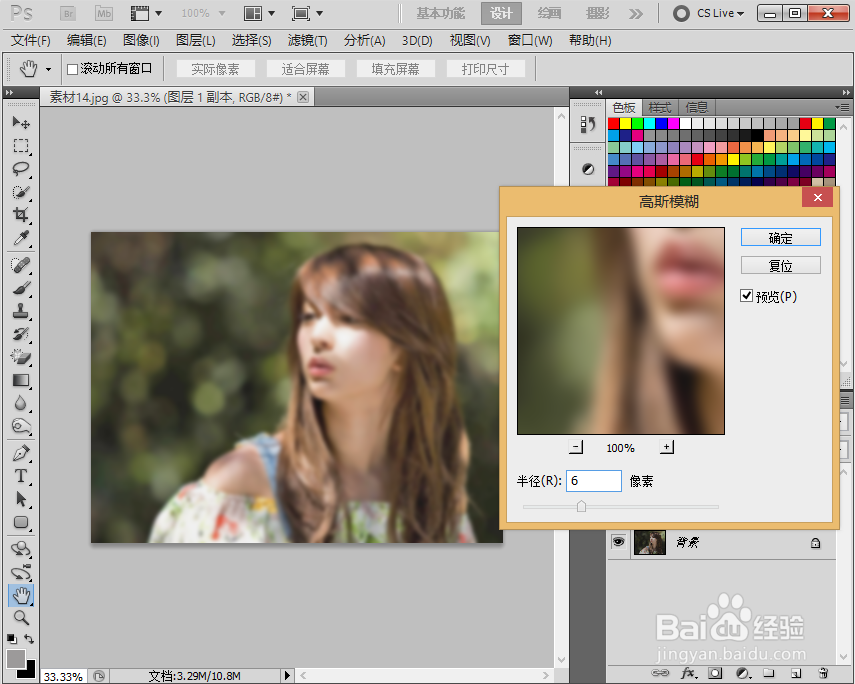
声明:本网站引用、摘录或转载内容仅供网站访问者交流或参考,不代表本站立场,如存在版权或非法内容,请联系站长删除,联系邮箱:site.kefu@qq.com。
阅读量:52
阅读量:81
阅读量:82
阅读量:75
阅读量:41