如何用photoshop cc的动作批量改变图片大小
1、首先将要修改的兔脒巛钒图片保存到同一个文件夹,新建一个空的文件夹,用于保存修改后的图片,用photoshop打开一张图片
2、调出动作控制面板 窗口->动作或者使用快捷键Alt+F9
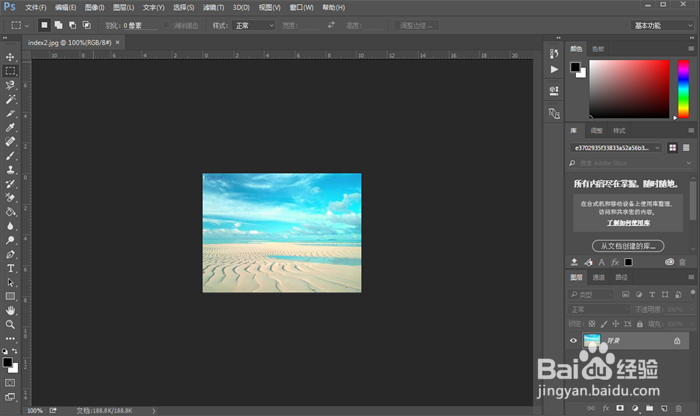
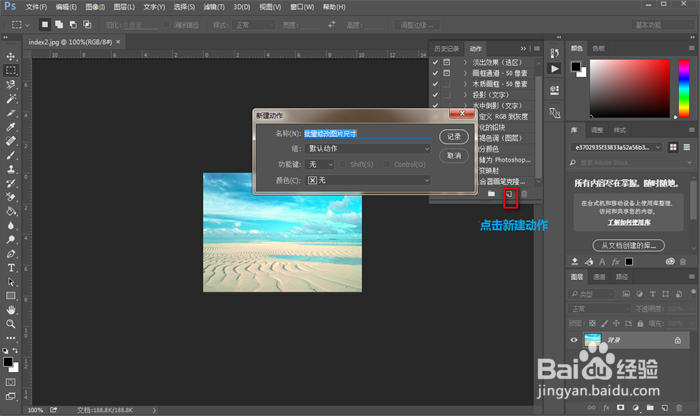


7、开始批量处理图片,点击 文件->自动->批量处理,打开批量处理的窗口
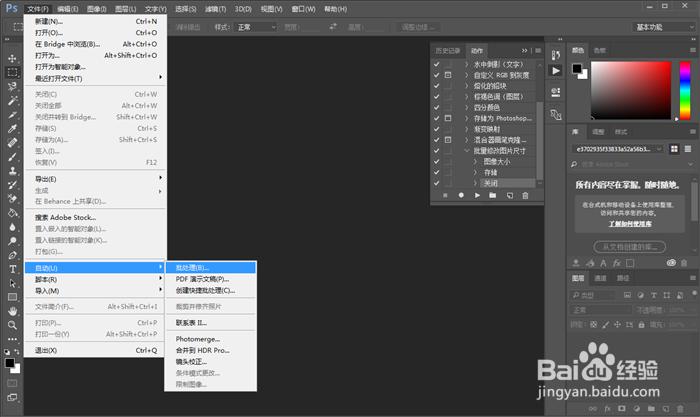
9、批量处理的图片会自动保存到处理后的文件夹,并且关闭photoshop中的窗口
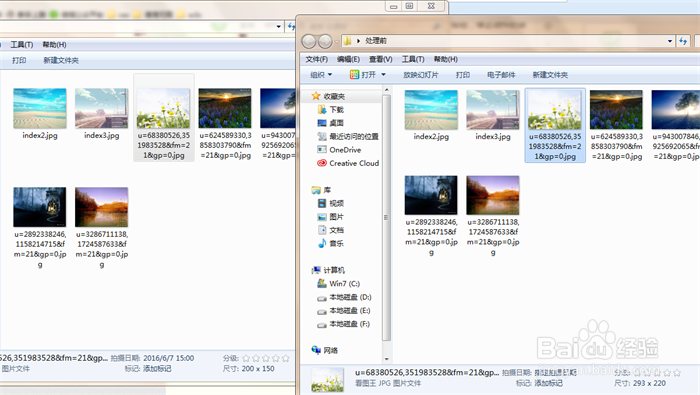
声明:本网站引用、摘录或转载内容仅供网站访问者交流或参考,不代表本站立场,如存在版权或非法内容,请联系站长删除,联系邮箱:site.kefu@qq.com。
阅读量:88
阅读量:87
阅读量:60
阅读量:20
阅读量:63