制作u盘系统安装盘方法详解
1、打开浏览器,百度搜索“系统之家u盘启动盘制作工具”或直接输入网址www.kkzj.com。
2、进入页面后,如下图,点击立即下载按钮

4、电脑将会为我们自动安装系统之家u盘制作工具
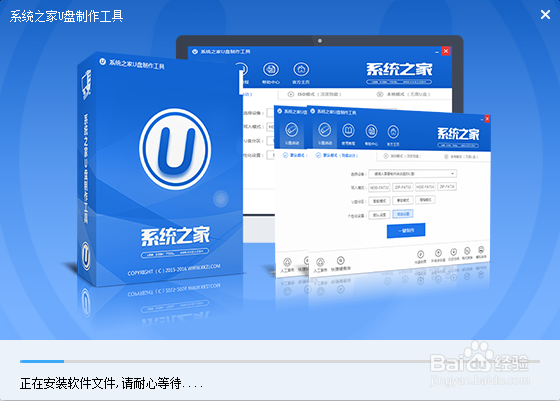
6、插入事先准备好的u盘,然后点击一键制作
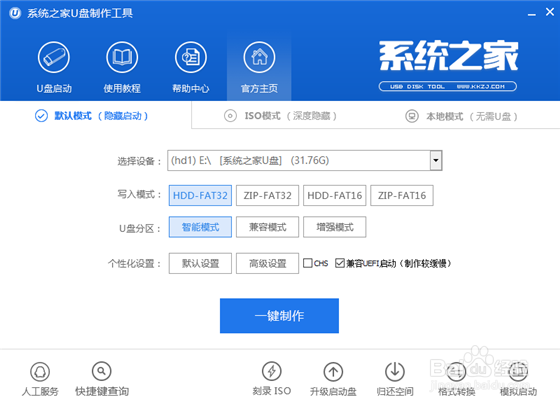
8、系统之家u盘制作工具,正在帮我们的制作,需要耐心等待5-10分钟

10、U盘做成pe启动盘后,把xp镜像中的gho文件解压到U盘GHO目录下;
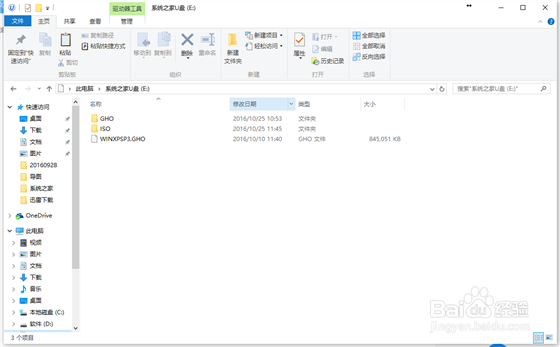

12、进入U盘主菜单,选择【01】,按回车确定
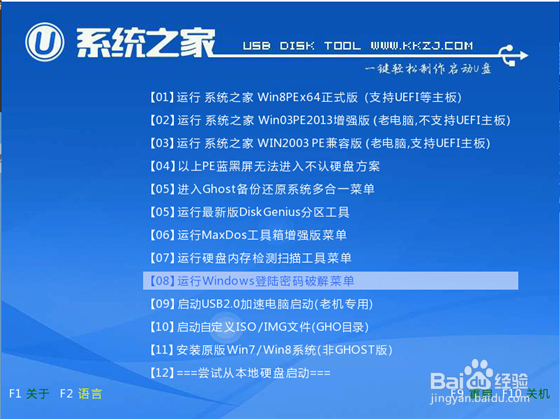



声明:本网站引用、摘录或转载内容仅供网站访问者交流或参考,不代表本站立场,如存在版权或非法内容,请联系站长删除,联系邮箱:site.kefu@qq.com。
阅读量:21
阅读量:25
阅读量:54
阅读量:42
阅读量:41