ps如何进行美白磨皮
1、ps打开张照片,顶部点击通道。

3、顶部点开滤镜,点击其它,选择高反差保留。

5、顶部点开图像,选择计算。
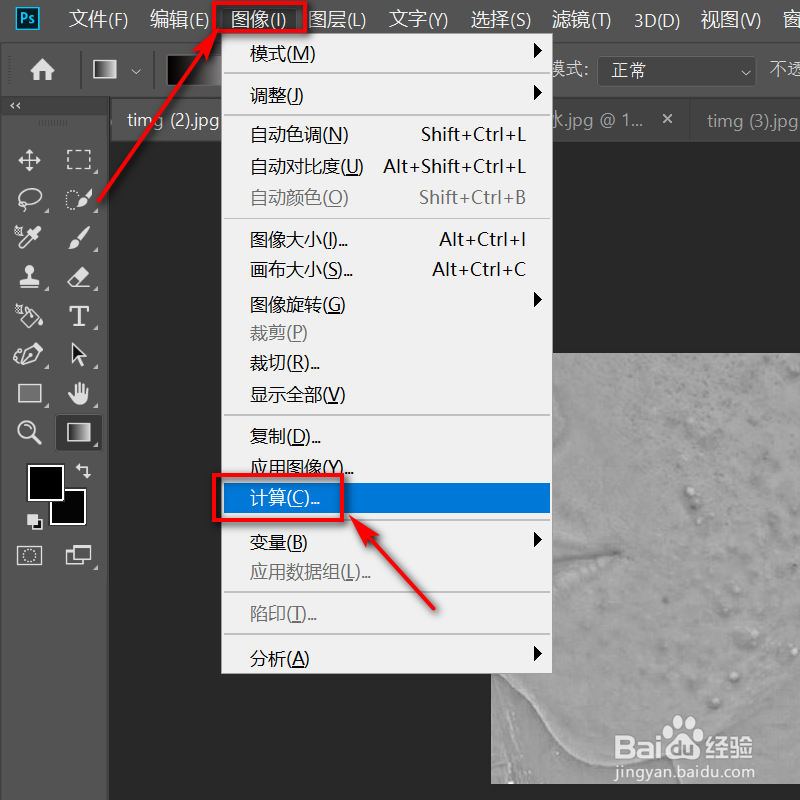
7、键盘按下ctrl加i,对图像进行反向选择。

9、点击上方RGB通道。
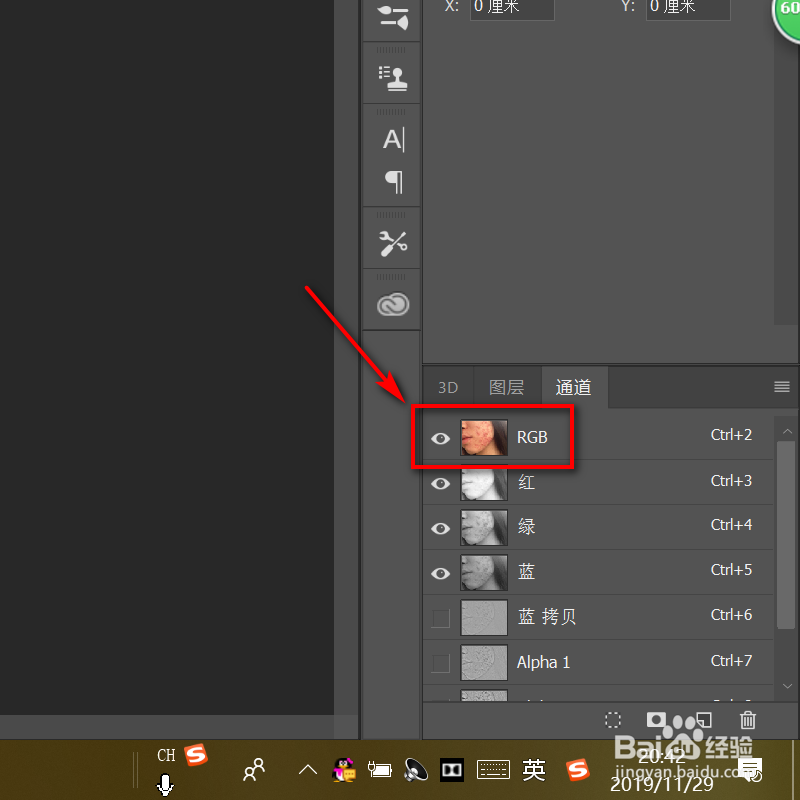
11、磨皮美白效果制作完成。

声明:本网站引用、摘录或转载内容仅供网站访问者交流或参考,不代表本站立场,如存在版权或非法内容,请联系站长删除,联系邮箱:site.kefu@qq.com。
阅读量:85
阅读量:95
阅读量:30
阅读量:38
阅读量:94