怎样在Authorware中创建蓝色椭圆和圆形
1、打开Authorware,进入其主界面;
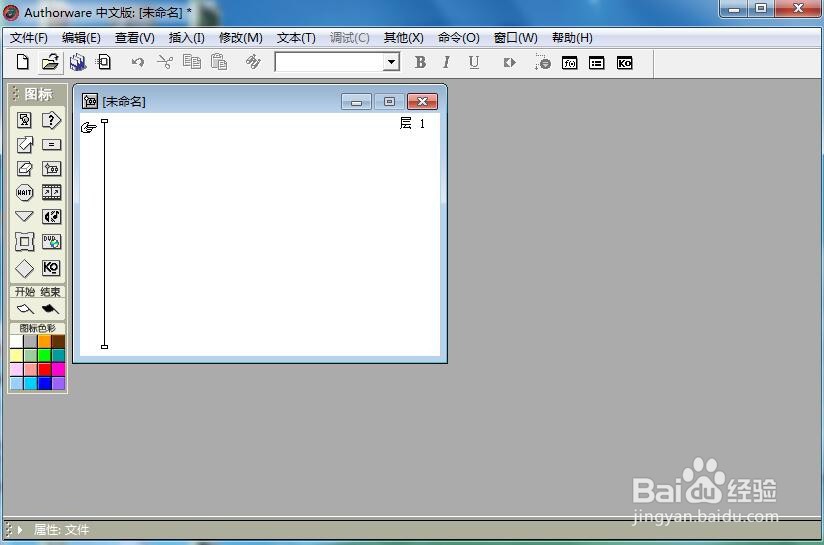
2、用鼠标添加一个显示图标到右边的流程线上;
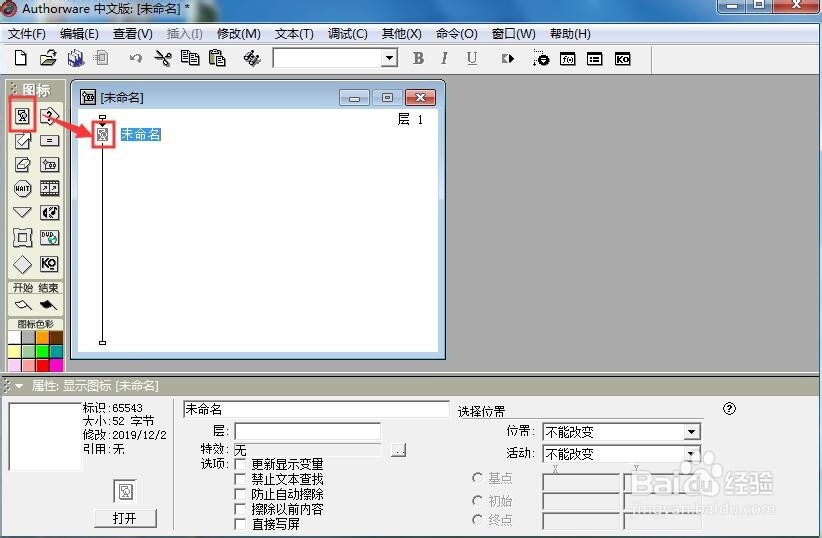
3、在显示图标上双击鼠标左键,打开演示窗口和工具箱;

4、将描边色和填充色设置为需要的蓝色;
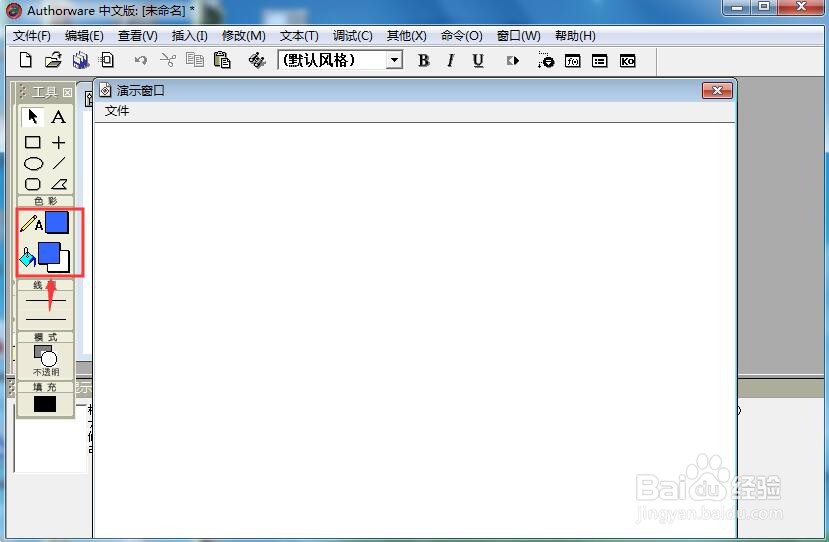
5、用鼠标点击选中椭圆工具;

6、在演示窗口按下鼠标左键不放,拖动鼠标,画出一个蓝色椭圆;
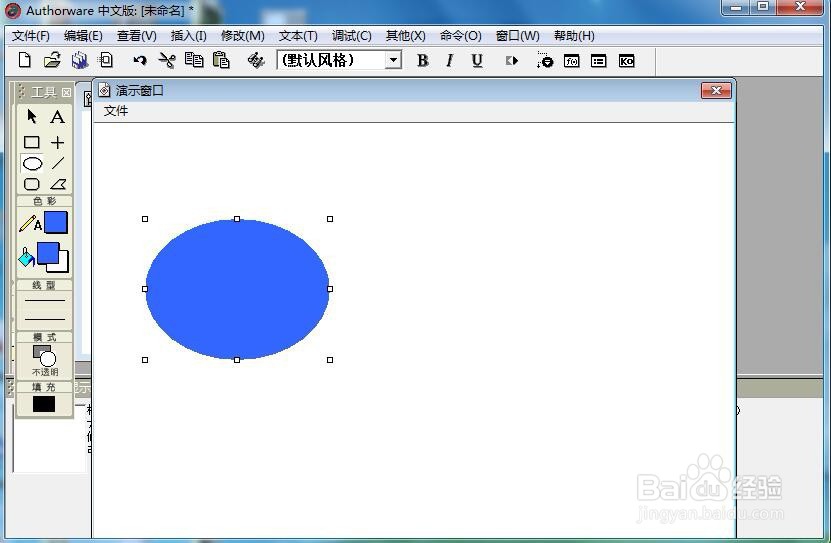
7、结合换档键,右手按下鼠标左键不放,在演示窗口拖动鼠标,画出一个蓝色圆形;
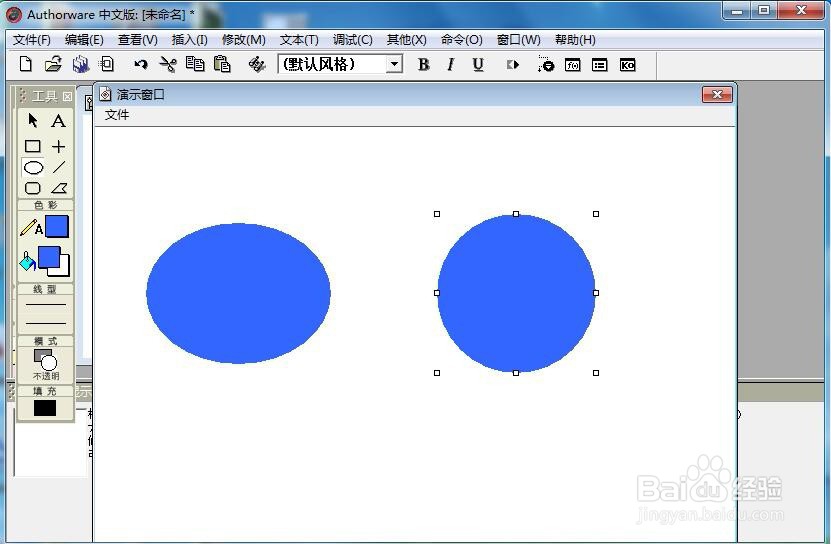
8、用这种方法,我们就在Authorware中画好了需要的蓝色椭圆和圆形。
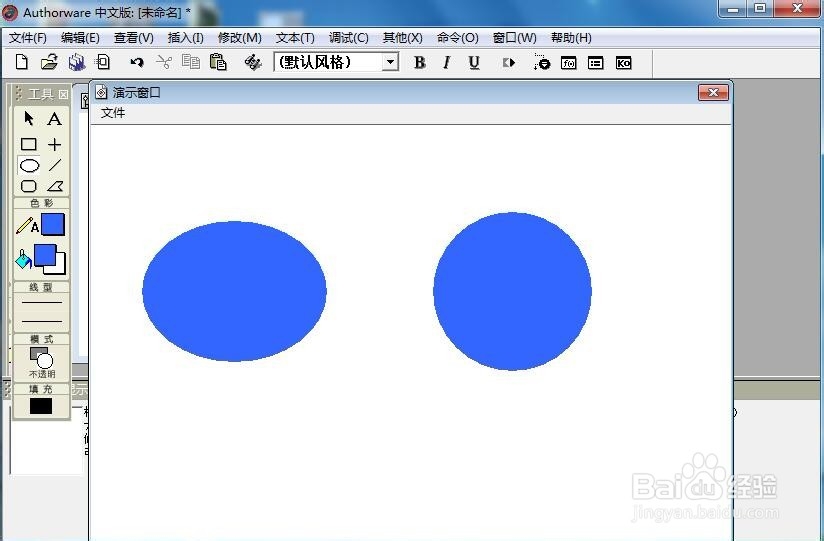
1、打开Authorware,添加显示图标至流程线;
2、双击显示图标,设置好描边色和填充色为蓝色;
3、点击椭圆,画出椭圆和圆形。
声明:本网站引用、摘录或转载内容仅供网站访问者交流或参考,不代表本站立场,如存在版权或非法内容,请联系站长删除,联系邮箱:site.kefu@qq.com。
阅读量:30
阅读量:104
阅读量:104
阅读量:28
阅读量:26