Excel:如何用背景橡皮擦去除图片背景
1、在Photoshop中打开需要修的图。

3、在顶部工具栏中,根据要编辑的图像设置最适合的画笔大小。我这里设置为70,将“硬度”豹肉钕舞设置为70%,将“间距”设置为1%。
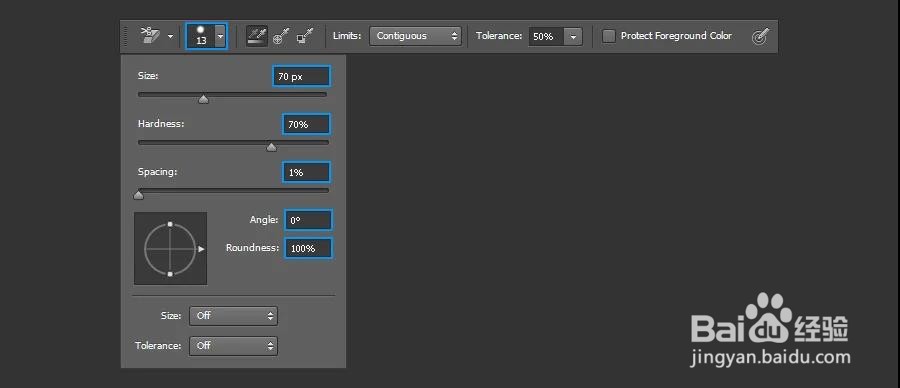
5、在“限制”下,从下拉菜单中选择“不连续”。

7、现在已经设置了背景橡皮擦工具,只需单击头发附近的背景区域,就可以像通常使用橡皮擦工具一样开始擦除。
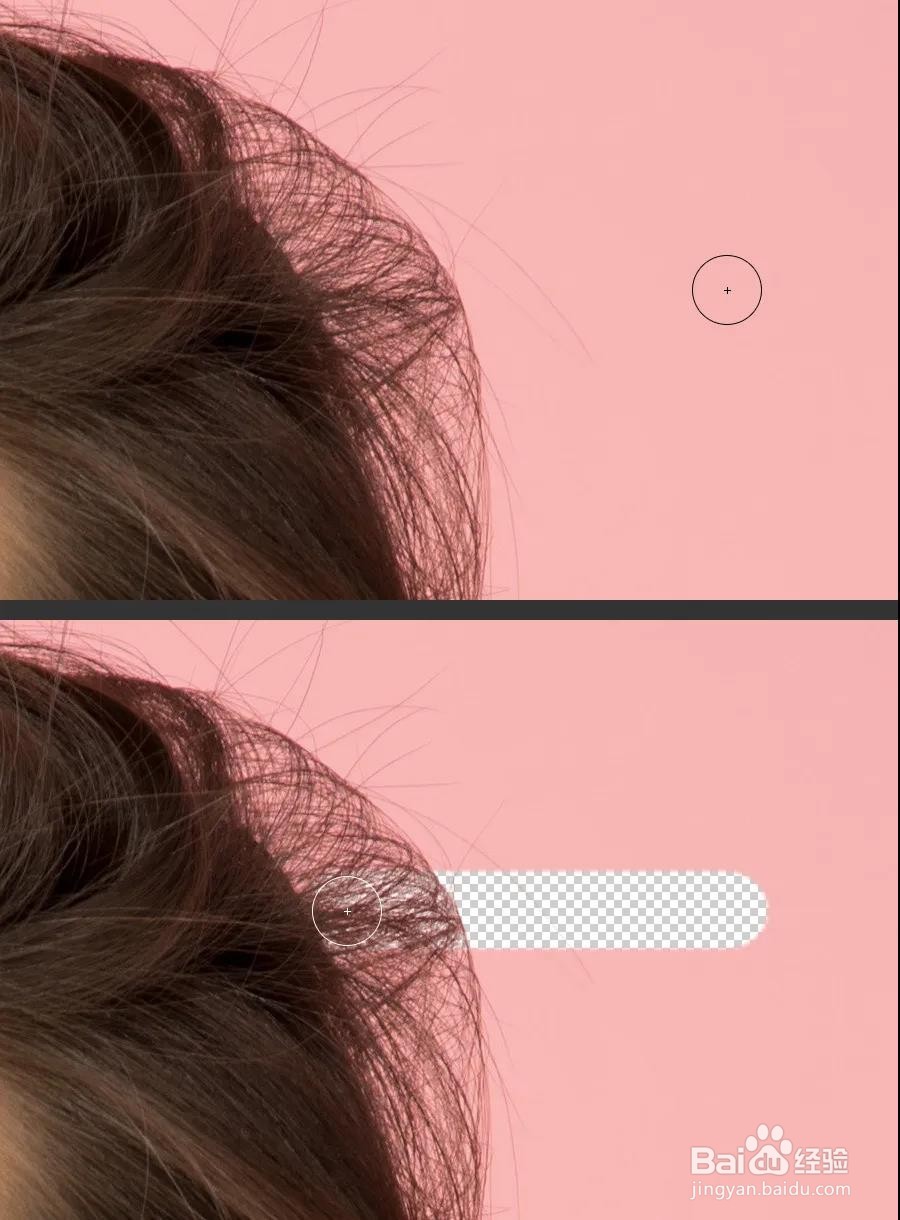
9、完成从头发上擦除背景后,继欹爸葛端续使用“背景橡皮擦工具”删除剩余的背景内容,也可以像平常一样简单地添加图层蒙版和蒙版其余图像。为此,请在“图层”面板中单击“添加图层蒙版”图标。
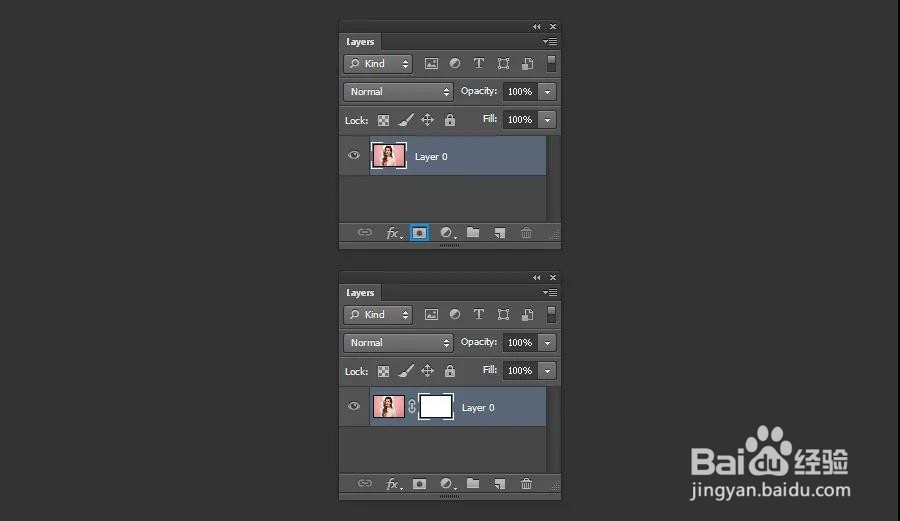
11、现在,只需在要隐藏的区域上覆盖图像即可。
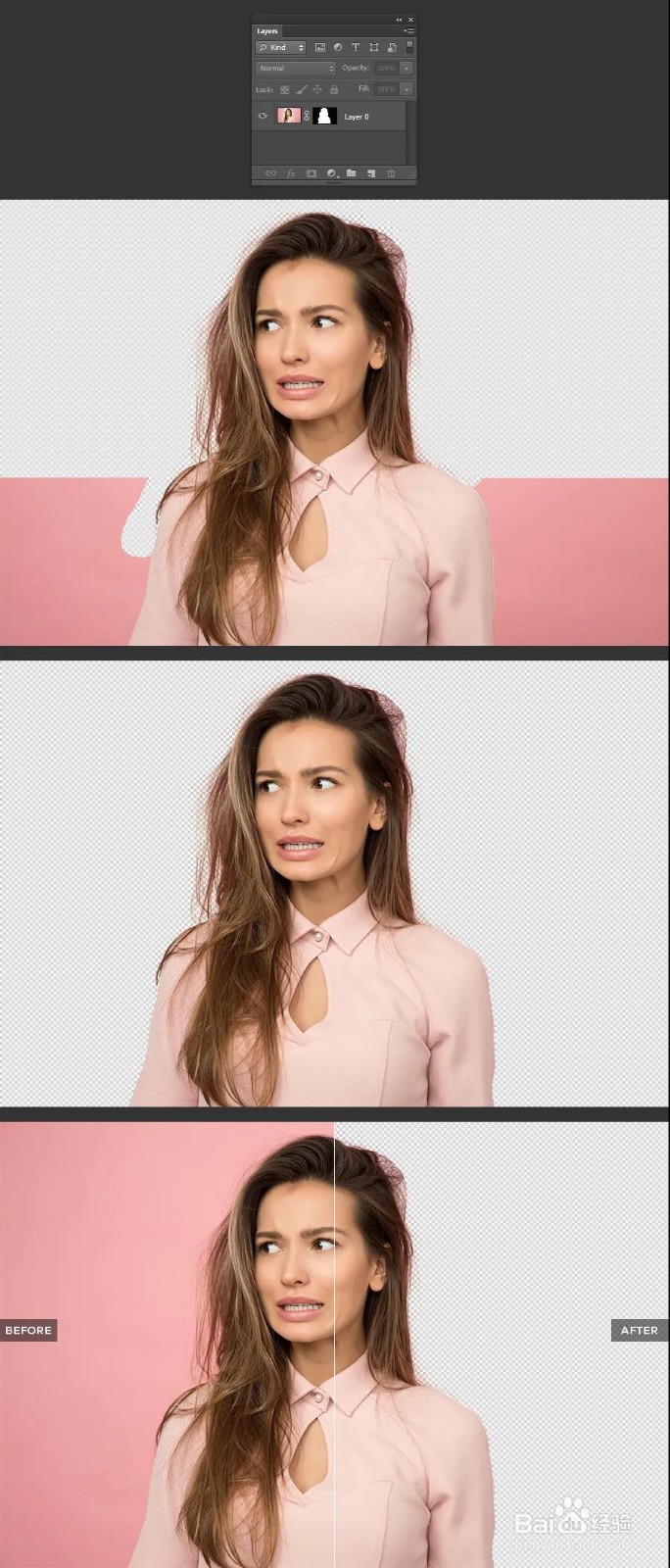
声明:本网站引用、摘录或转载内容仅供网站访问者交流或参考,不代表本站立场,如存在版权或非法内容,请联系站长删除,联系邮箱:site.kefu@qq.com。