Windows电脑桌面云便签如何添加内容
电脑桌面云便签可以添加便签文字、图片、声音音频或者附件文件等内容,而且可以通过多种方法添加,那么Windows电脑桌面云便签如何添加内容呢?
工具/原料
电脑
云便签
小窗口添加内容
1、打开已登录的Windows电脑桌面云便签,界面左侧可点击分类名称进入该分类内容管理页面,在页面上方找到“新增便签”;

3、添加完成后点击右下角的“√”按钮保存该条便签,即可成功添加内容。

2、在弹出的新增一条敬业签窗口中输入便签内容,左下角可设置该条便签内容所属分类,添加后点击右下角的“确定”按钮保存即可;

大窗口新增小工具添加内容
1、点击云便签主界面右下角的工具面板或者新增小工具按钮,也可以按下默认快捷键“Ctrl+Alt+X”,打开敬业小工具界面;
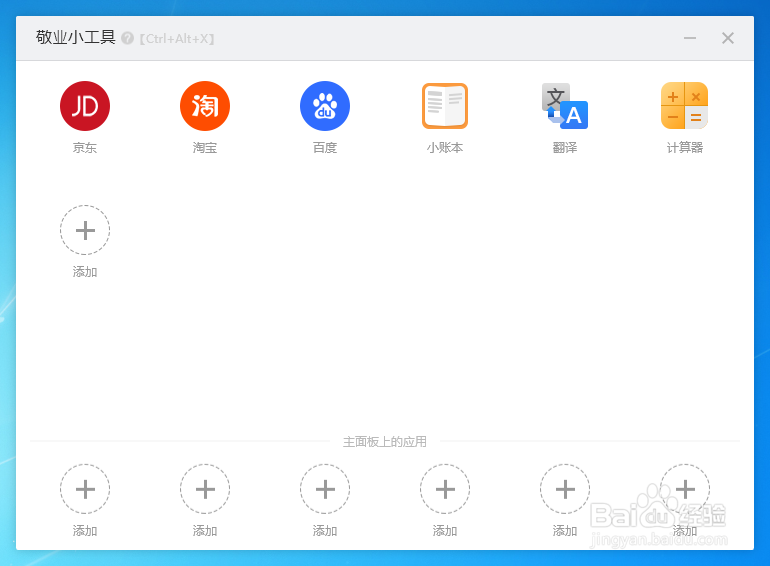
3、在添加云便签功能页面中找到“选择功能”并点击,在弹出的下拉框中选择要添加的 “大窗口新增”快捷入口,点击后其上方的名称自动同步修改;
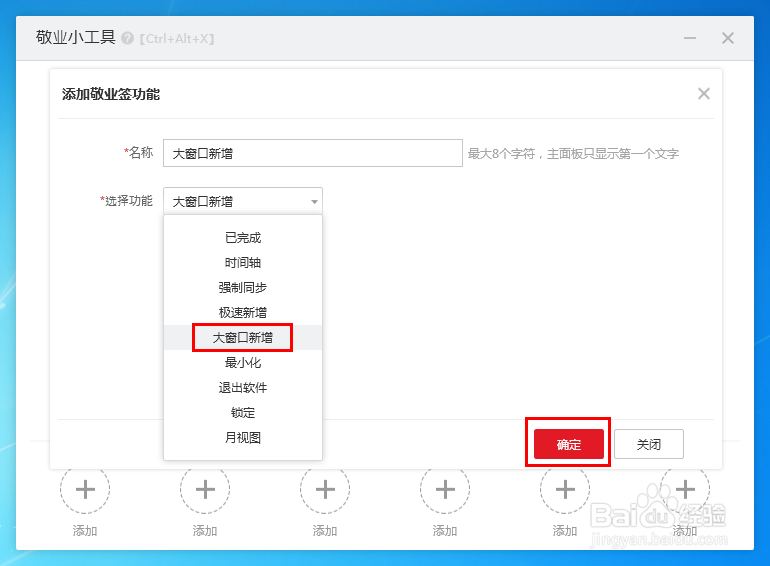
声明:本网站引用、摘录或转载内容仅供网站访问者交流或参考,不代表本站立场,如存在版权或非法内容,请联系站长删除,联系邮箱:site.kefu@qq.com。
阅读量:74
阅读量:55
阅读量:52
阅读量:40
阅读量:22