vm虚拟机安装教程
1、首先到百度去下载一个虚拟机的安装包,可直接在百度里输入[虚拟机下载],搜索出来选择第一个[VMware Workstation最新官方版下载_百度软件中心]点进去
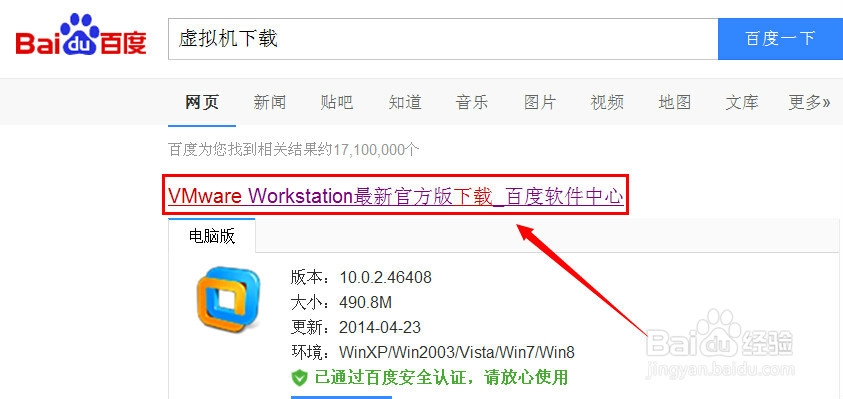
3、我电脑上已装有迅雷所以点下载后迅雷会自动弹出来,(没装迅雷的可以自行先安装好)我们[点立即下载]

5、下载完成后,双击打开,按照提示点[下一步]
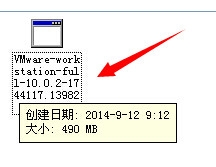
6、在协议窗口点[我接受许可协议中的条款],再点[下一步]
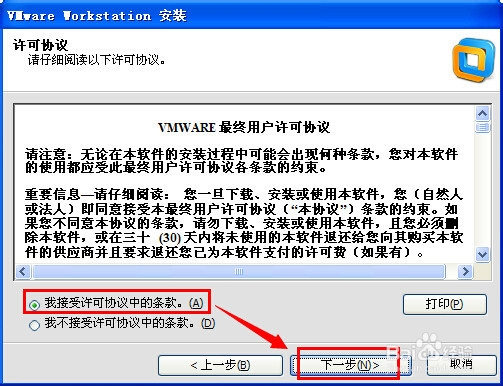
8、安装路经选择安装在C盘(或根据自己需求安装到其它盘)点[下一步]
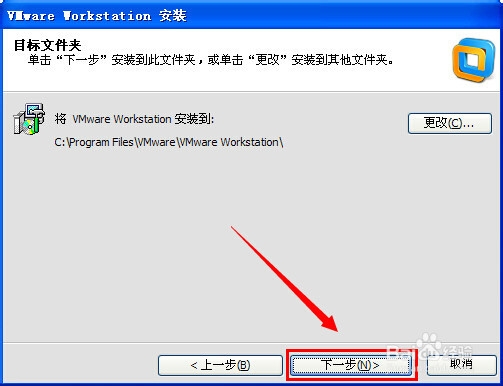
10、按照提示再点[下一步]

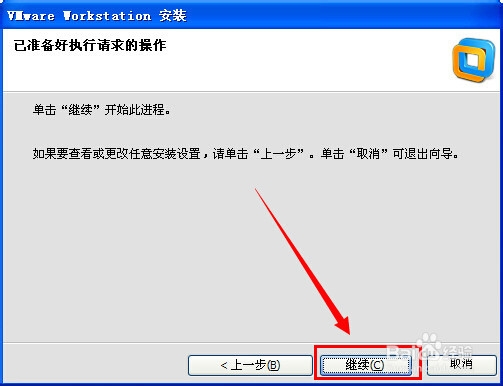

13、安装完成双击桌面上的兔脒巛钒图标即可使用,这里要是有密钥就选择第一个输进去,没有的话我们可以选择第二个试用,输入你的邮箱,再点[继续]

14、最后点[完成],就可以用了

15、如果您觉得这个经验还不错的话,就点击右边的"分享"按钮,分享给您的亲朋好友吧!
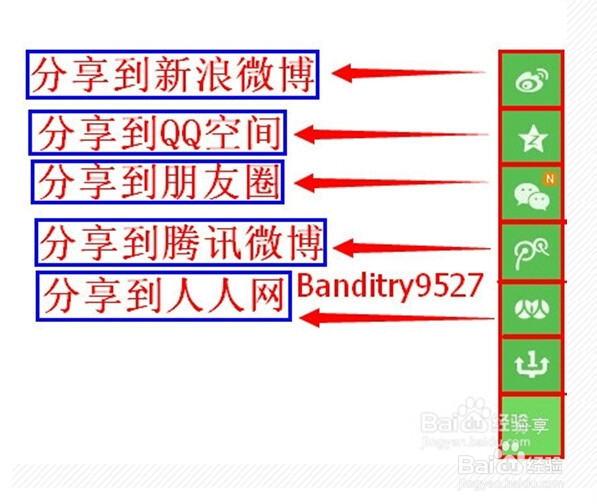
声明:本网站引用、摘录或转载内容仅供网站访问者交流或参考,不代表本站立场,如存在版权或非法内容,请联系站长删除,联系邮箱:site.kefu@qq.com。
阅读量:86
阅读量:24
阅读量:63
阅读量:21
阅读量:88