word文档怎么设置页脚
1、如图所示,我建立了三页文档来演示页脚的设置
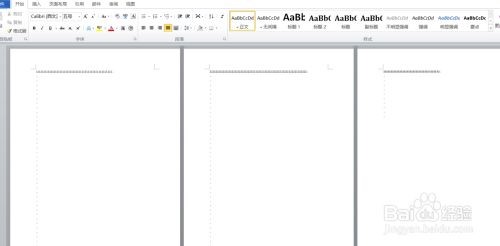
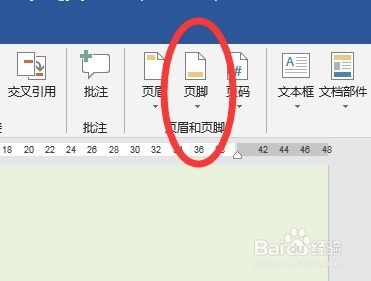
4、在第一页下方的键入文字中,将”键入文字“删除,写入你想要写的文字。
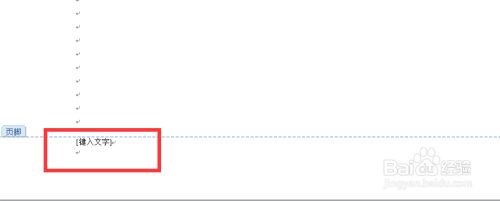
6、此时可以看到,每一页的页脚都是一样的,例如此文档下方都写的是第1页(共3页),这显然不是我们需要的。
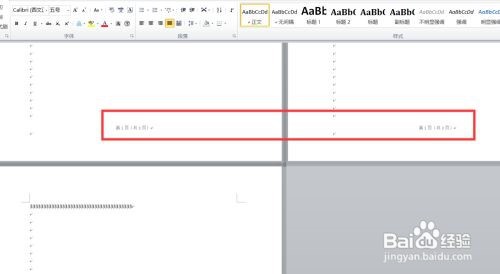
8、点击分隔符,在其下方找到“连续”,点击连续分隔符。

10、如下图所示,将第二页页脚改成了:第2页钱砀渝测(共3页),与第一页不同。之后的文档页脚也是这样修改,每一页都要插入连续分隔符,然后取消选择“链接到前一页页脚”,然后再更改至你想要的。
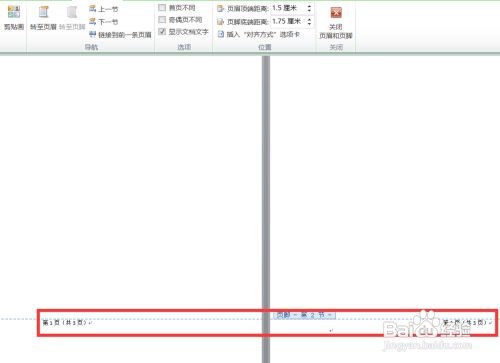
声明:本网站引用、摘录或转载内容仅供网站访问者交流或参考,不代表本站立场,如存在版权或非法内容,请联系站长删除,联系邮箱:site.kefu@qq.com。