Office,如何批量清理去掉word中空白行怎么删除
1、从开始-程序-Microsoft Office中打开Word2007.并将复制的文章以文本的形式粘贴到Word中.可以看到有许多空白行,分布多个页面.

2、怎么把这些空间清理掉呢?在Word中点击开始,打开替换工具
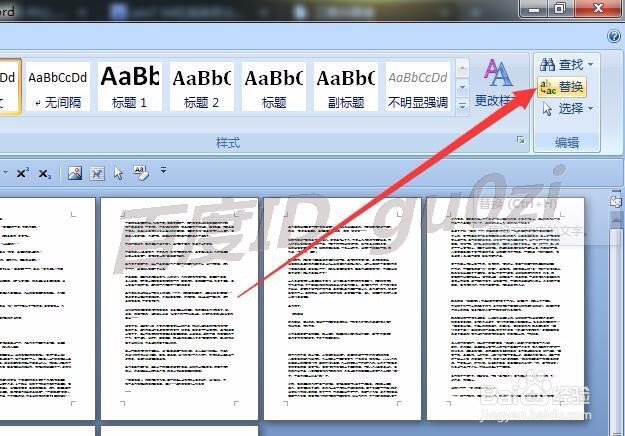
4、全部替换过程很快就结束了,并弹出提示被替换的数量.仔细观察发现文章中还有这样的空行,可重复以上操作.
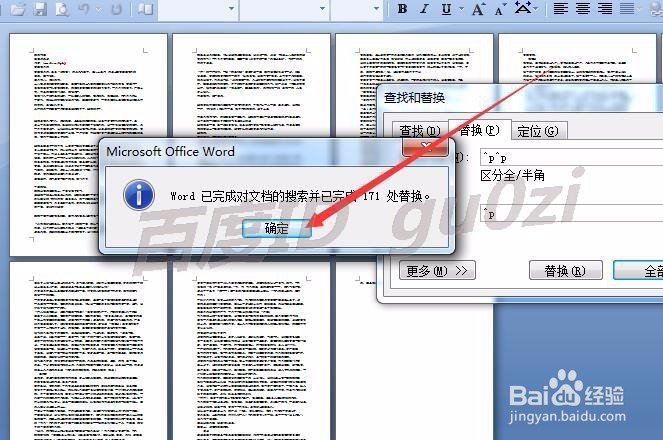
5、经过以上替换,大部分的空行被清理删除了,但还有小部分的却怎么操作都没动静.观察发现,在这里空行中多了一个空格号,导致原来的规则无效.
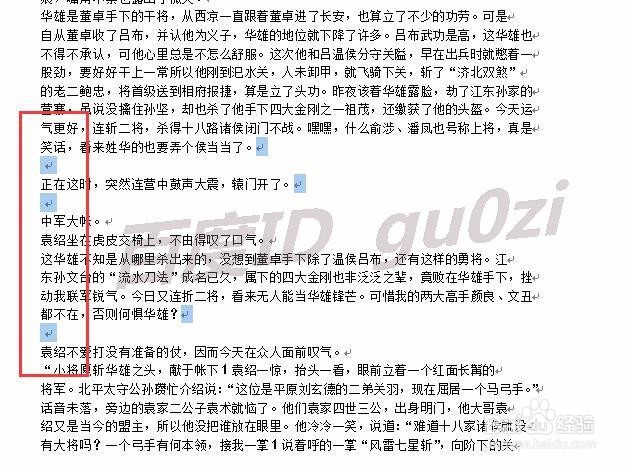
7、很快就可以看到效果了,这样Word2007的空行就清理完成了.13:49 2016/4/15
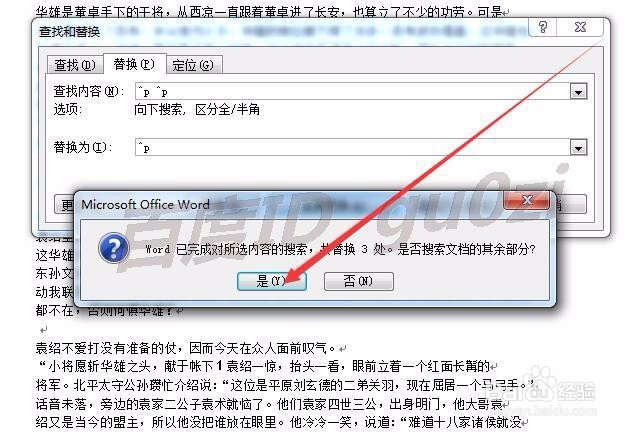
声明:本网站引用、摘录或转载内容仅供网站访问者交流或参考,不代表本站立场,如存在版权或非法内容,请联系站长删除,联系邮箱:site.kefu@qq.com。