windows10还原点设置,win10创建还原点方法
1、在电脑桌面找到此电脑,在其上方点击右键,在弹出的菜单中点击属性。
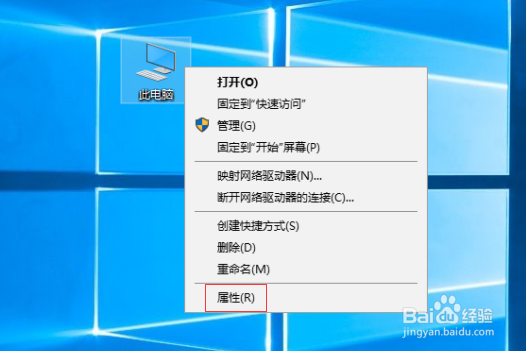
3、在弹出的窗口中输入这次还原点的名称,建议以日期为准,设置完成后点击创建,待进度条跑完,创建完成。

4、点击配置,在这里可以选择是否启用系统还原点、磁盘的空间分配以及删除之前的还原点,配置完成后,依次点击确定完成。
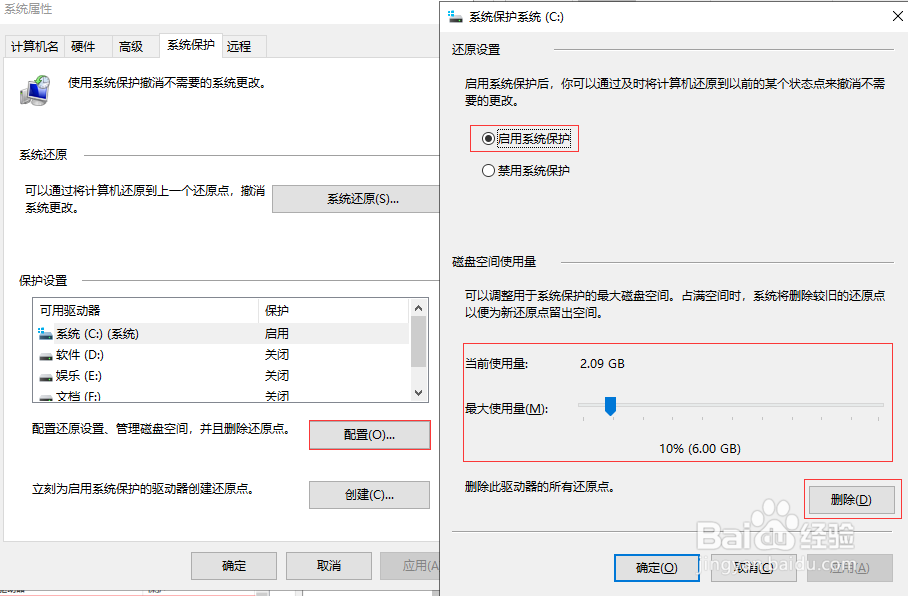
7、在主界面找到并点击新增计划,在弹出的窗口中找到源备份路径,点击其后的浏览,选中要备份的文件或者文件夹,甚至整个磁盘都可以,最后点击确定。
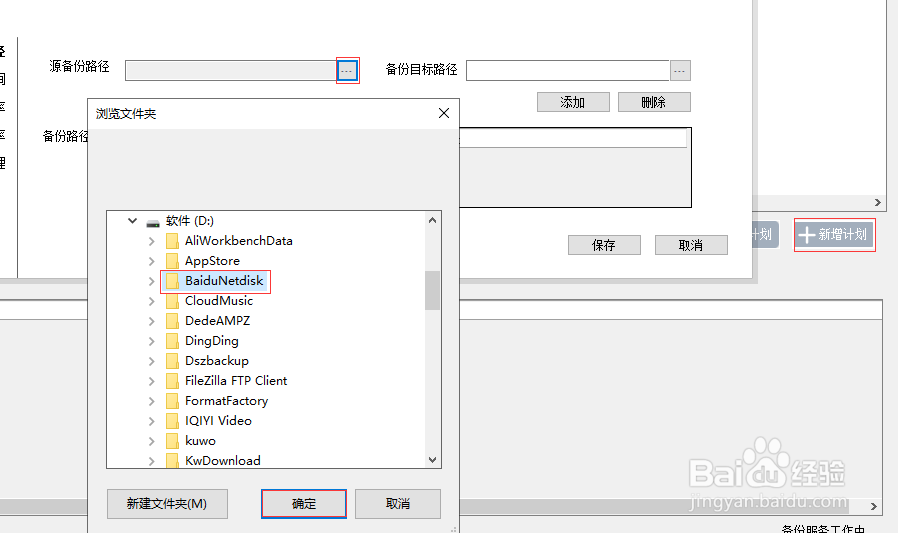
9、在左侧找到并点击备份开始时间,然后设置备份开始的日期和时间。
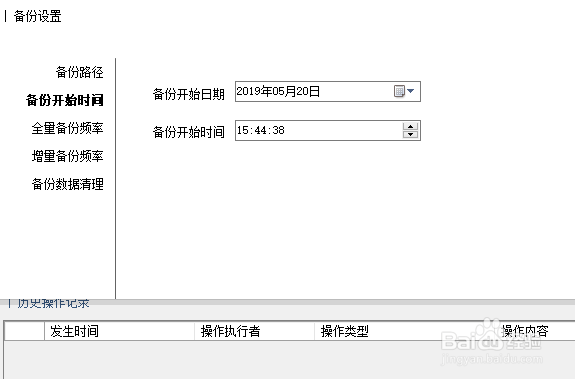
11、在左侧点击增量备份频率,在右侧勾选开启增量备份,然后设置具体的频率,由于增量备份占用资源较小,可以适量增大备份的频率。

声明:本网站引用、摘录或转载内容仅供网站访问者交流或参考,不代表本站立场,如存在版权或非法内容,请联系站长删除,联系邮箱:site.kefu@qq.com。
阅读量:89
阅读量:84
阅读量:76
阅读量:93
阅读量:68