Win10怎么设置资源管理器文件夹按笔划顺序排序
1、我们先在电脑上打开Windows10的文件资源管理器窗口,看到默认的文件夹排序方式。
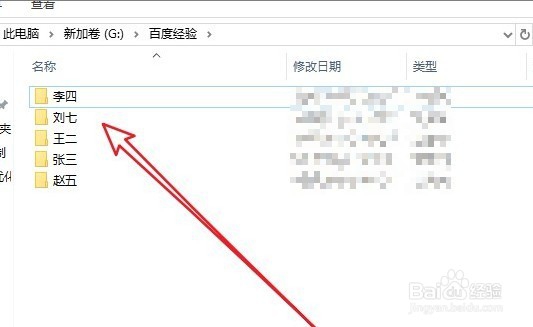
3、然后在打开的Windows10的控制面板窗口中,我们点击“区域”的图标。
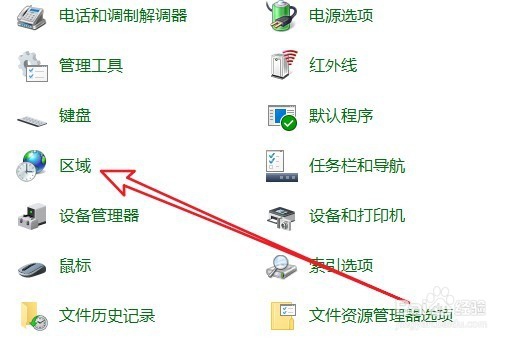
5、接着在打开的自定义格式窗口中,我们点击“排序”的选项卡。

7、刷新文件资源管理器窗口,可以看到文件夹已按笔划来排序了。
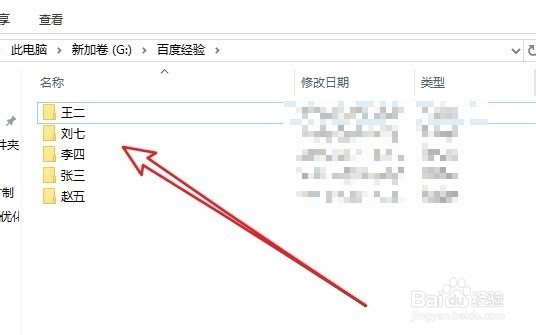
声明:本网站引用、摘录或转载内容仅供网站访问者交流或参考,不代表本站立场,如存在版权或非法内容,请联系站长删除,联系邮箱:site.kefu@qq.com。
阅读量:46
阅读量:76
阅读量:42
阅读量:84
阅读量:92