PS技巧:Photoshop如何制作高逼格画笔
1、打开Photoshop软件,新建一个文件,背景定义为黑色。
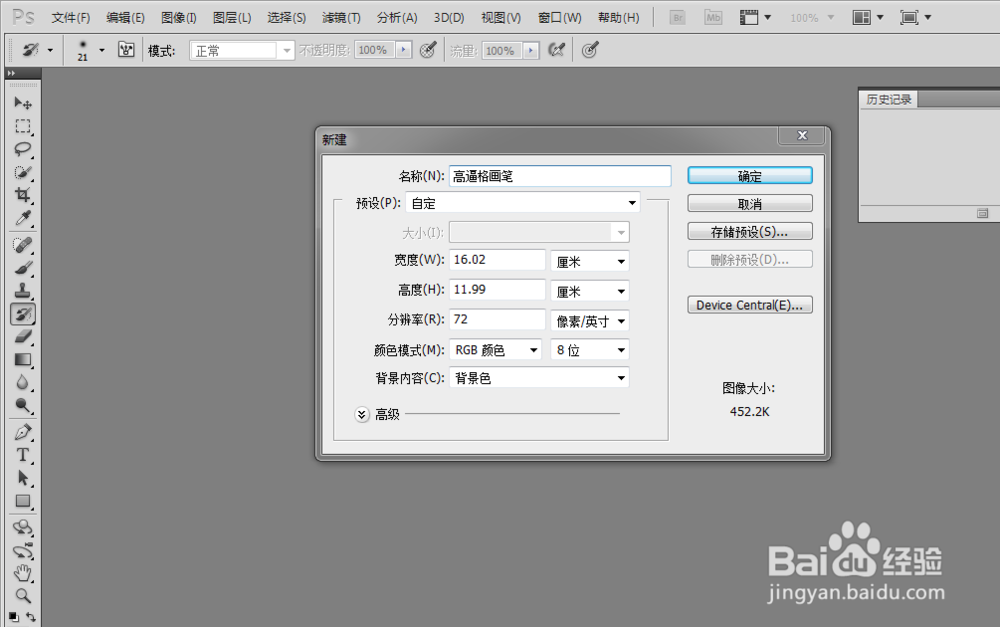
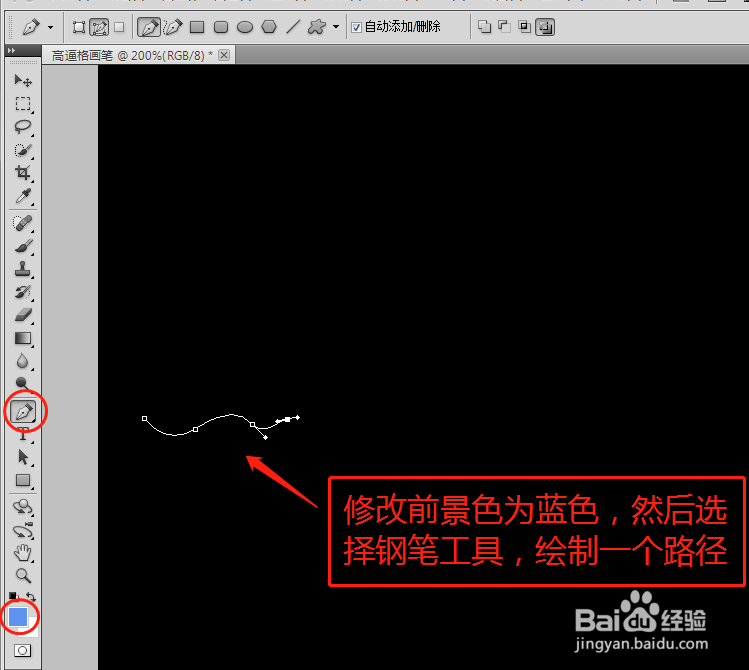
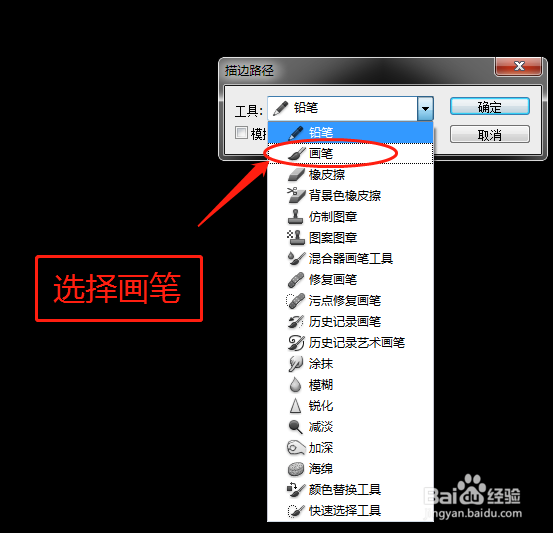
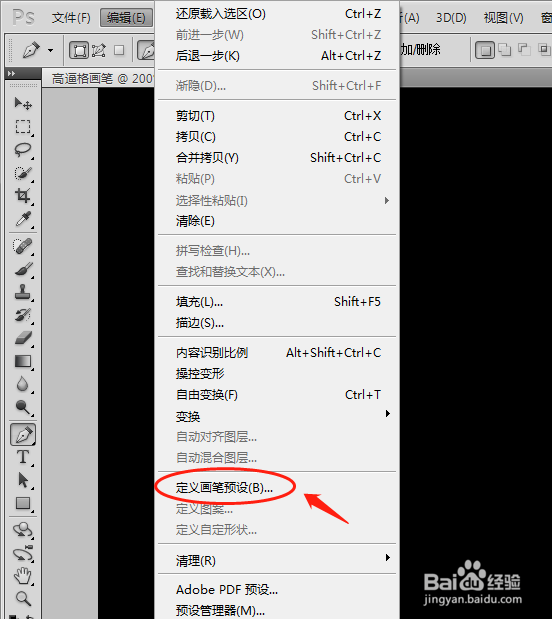
5、单击左侧工具栏的画笔工具,在上方工具栏选择刚定义的画笔。
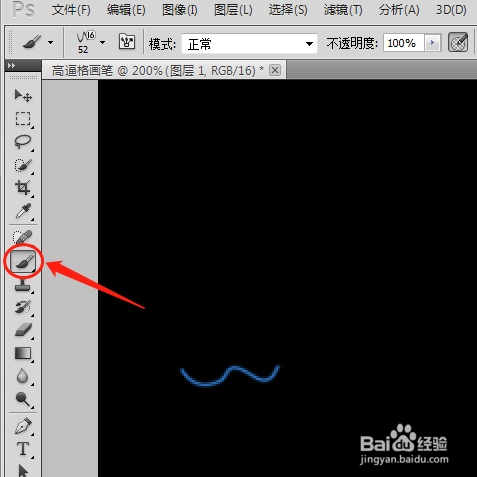
6、单击右侧画笔预设参数设置,选择画笔笔尖形状,豹肉钕舞设置间距为1%;然后,选择形状动态,设置角度抖动-控制-渐隐,数值350.
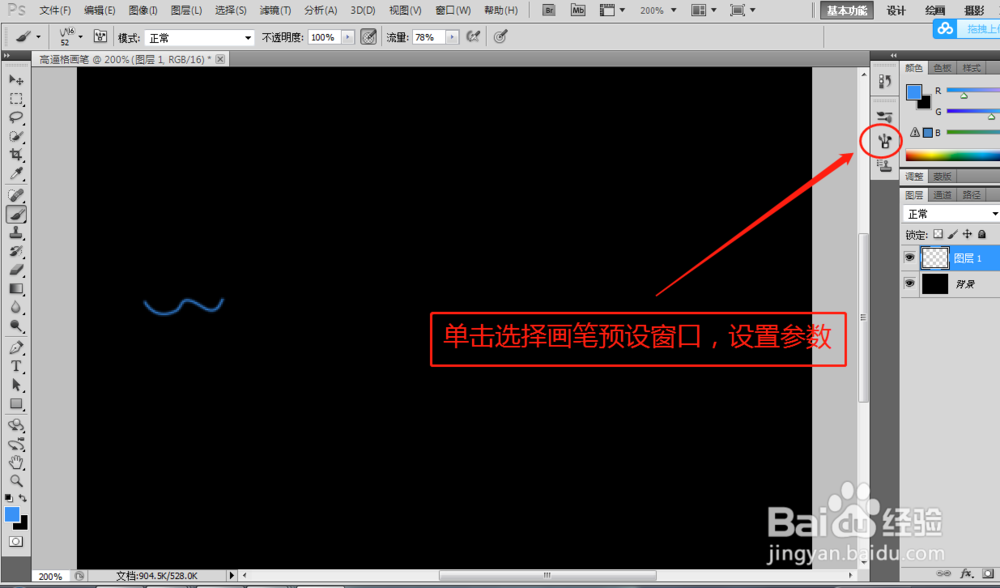
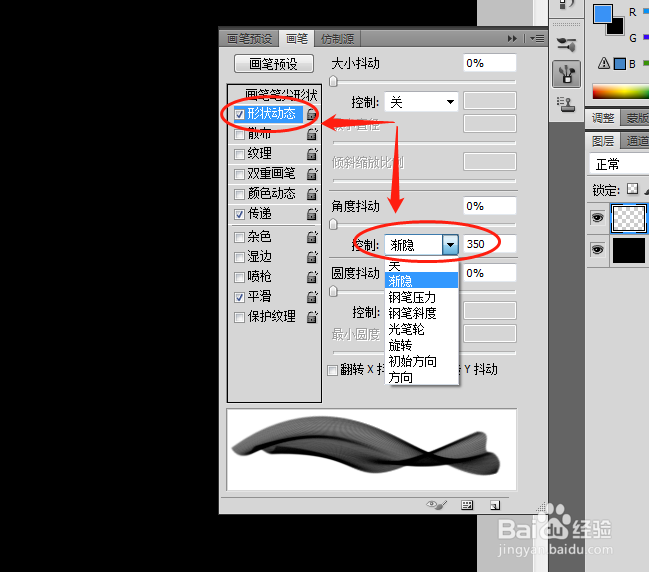
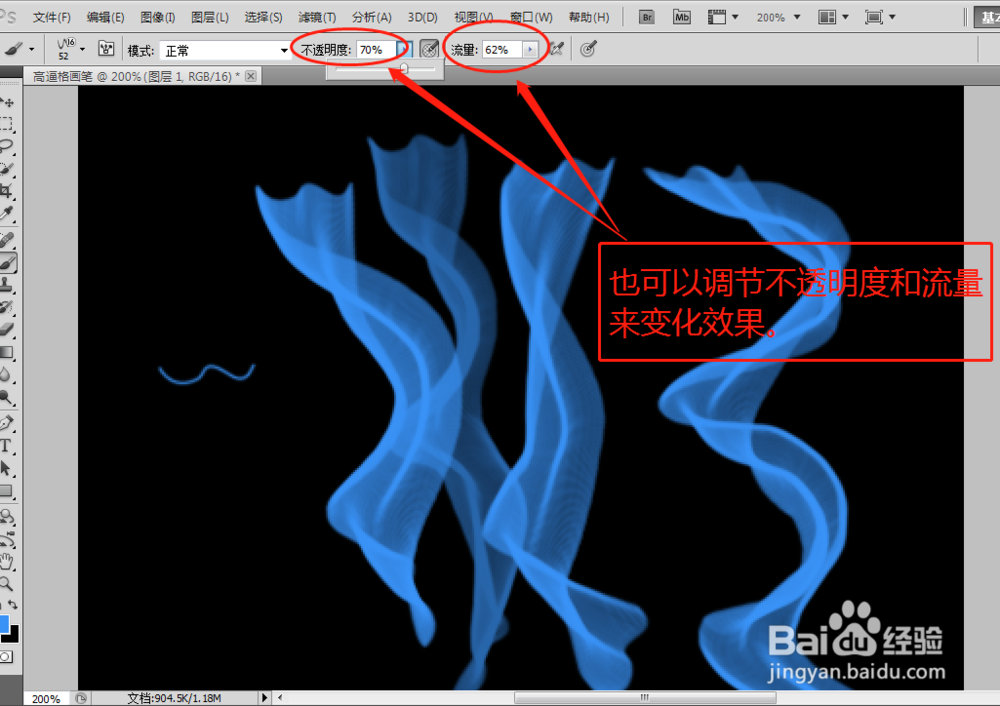

声明:本网站引用、摘录或转载内容仅供网站访问者交流或参考,不代表本站立场,如存在版权或非法内容,请联系站长删除,联系邮箱:site.kefu@qq.com。
阅读量:47
阅读量:58
阅读量:37
阅读量:64
阅读量:86