Word中如何利用制表位快速添加整齐的下划线
1、我们打开Word,编辑好文档,并选中需要添加下划线的文字。
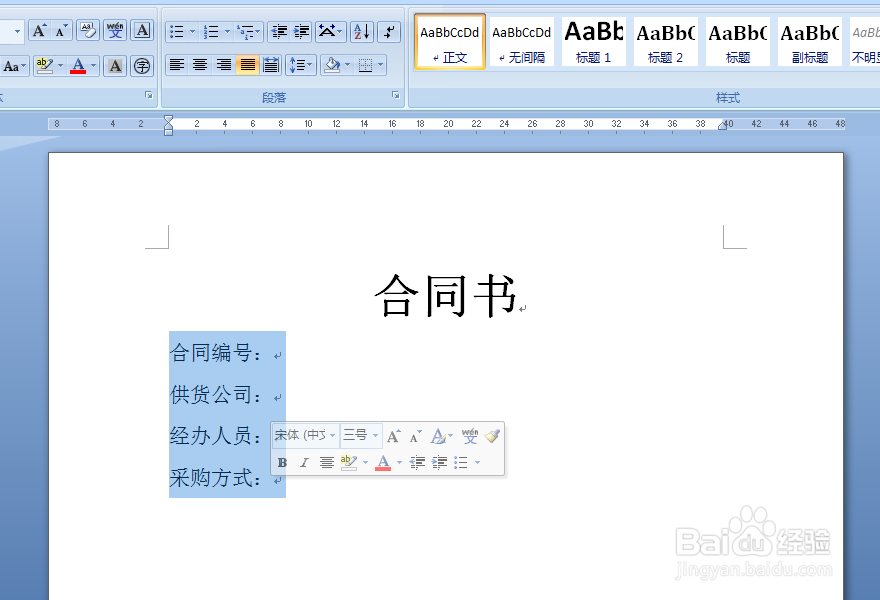
3、在弹出对话框中的“制表位位置”输入“30”,然后选择“4.—”,再点击“设置”,最后点击“确定”。
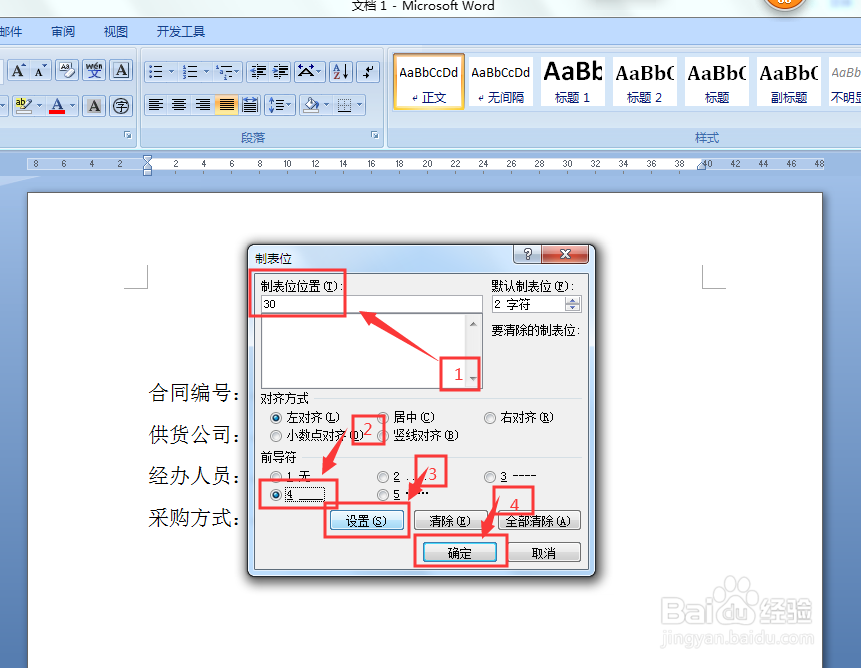
5、可以看到,整齐的下划线添加完毕。

声明:本网站引用、摘录或转载内容仅供网站访问者交流或参考,不代表本站立场,如存在版权或非法内容,请联系站长删除,联系邮箱:site.kefu@qq.com。
阅读量:91
阅读量:78
阅读量:76
阅读量:36
阅读量:78