用Photoshop简单的制作玻璃文字效果
1、新建一个文档,大小随意
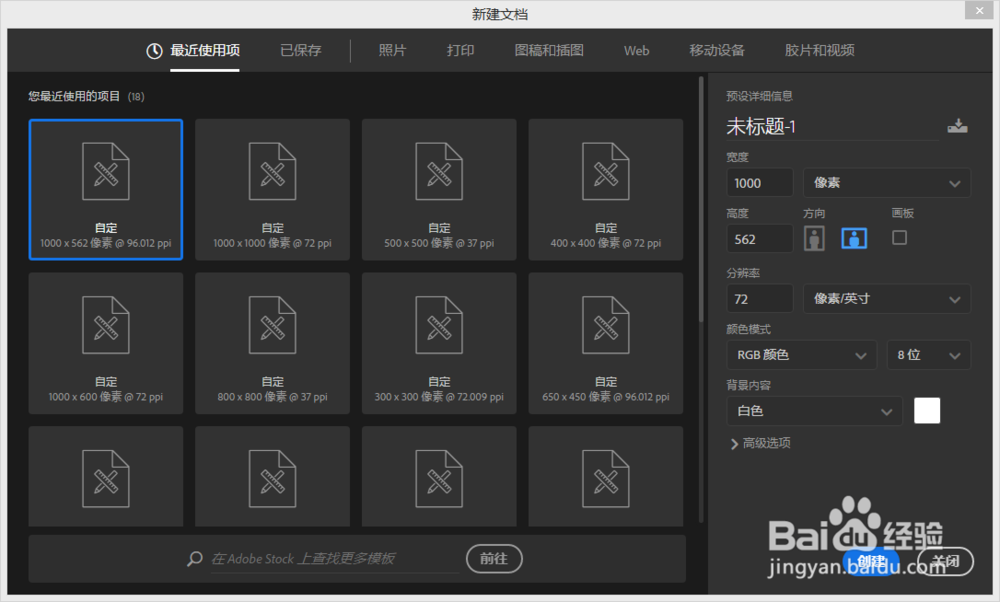
2、创建一个渐变背景,点击创建新的填充或调整图层,选择渐变
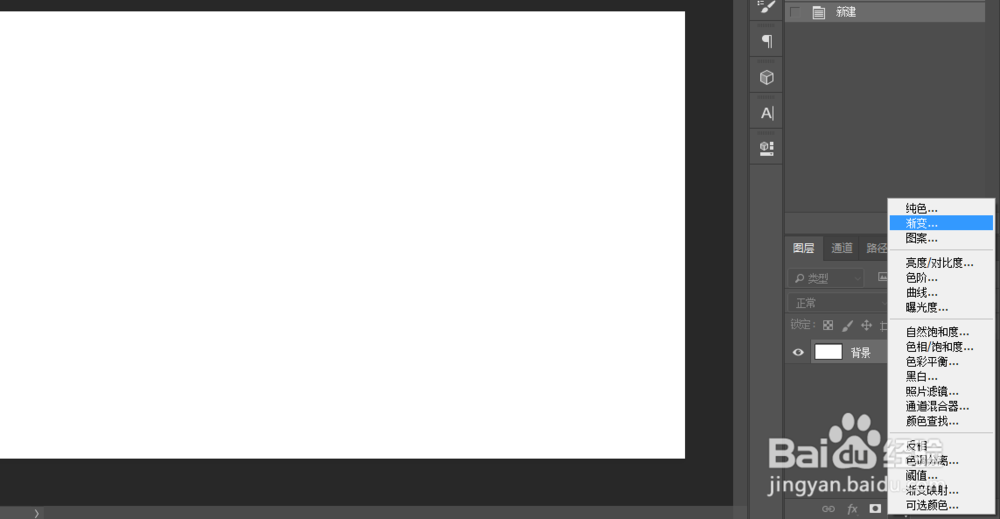
3、填充一个颜色,颜色随意哦!

4、输入你想要的文字,颜色随意
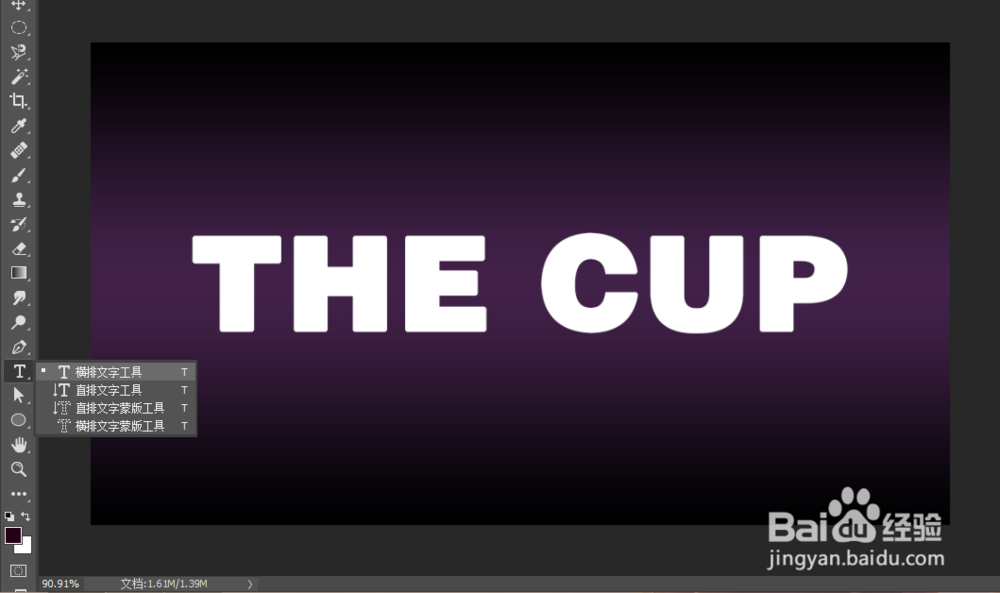
5、修改文字图层填充为0%,然后双击打开图层样式,选择斜面和浮雕,参数如图
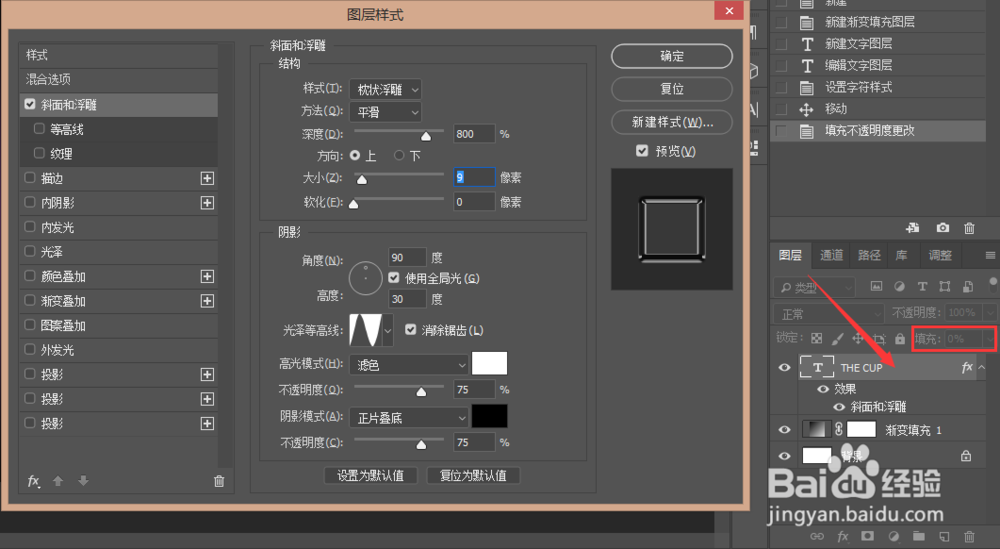
6、选择内阴影,参数如图

7、选择外发光
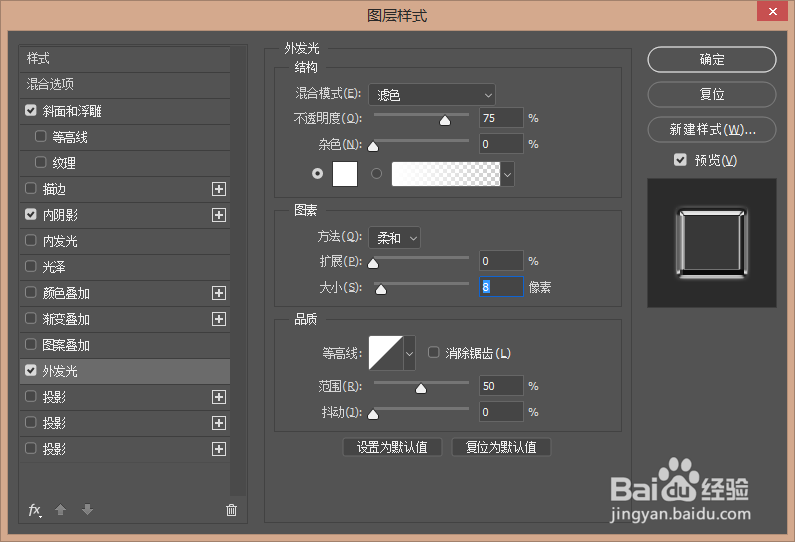
8、选择渐变叠加

9、选择描边,确定

10、得到这样的效果
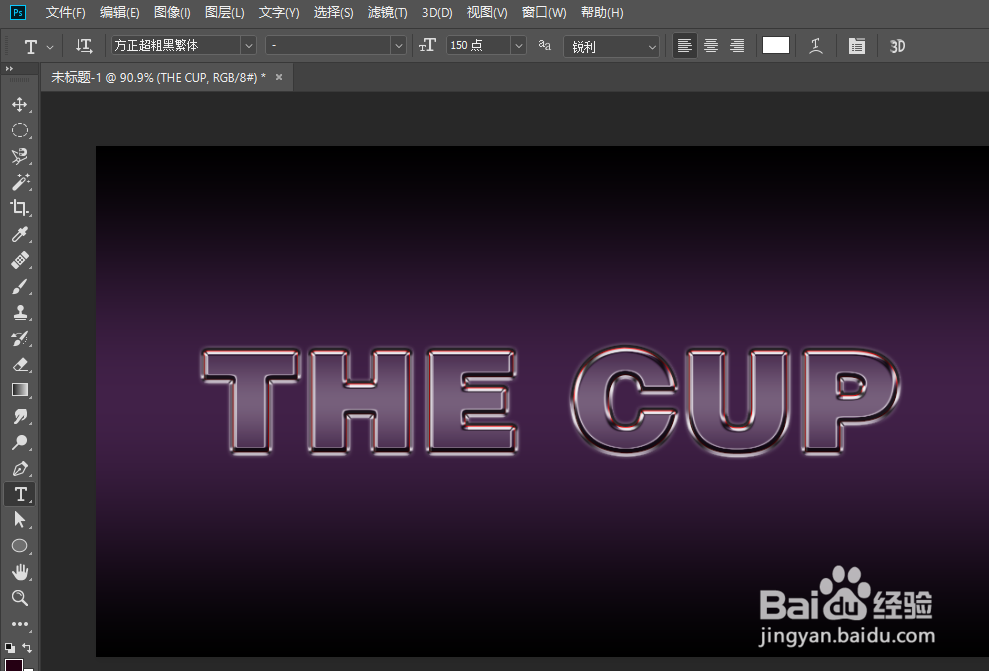
11、复制一层文字图层,然后右键清除拷贝的图层样式,再次右键栅格化文字
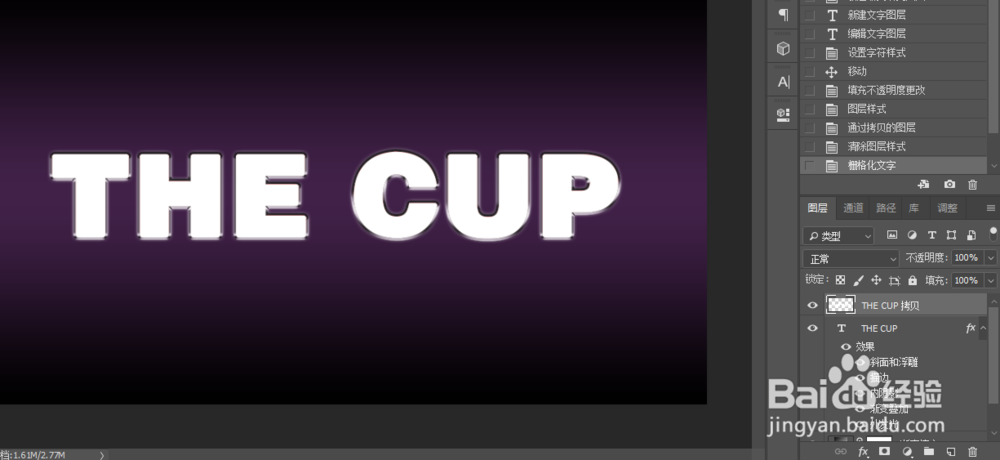
12、滤镜→渲染→云彩
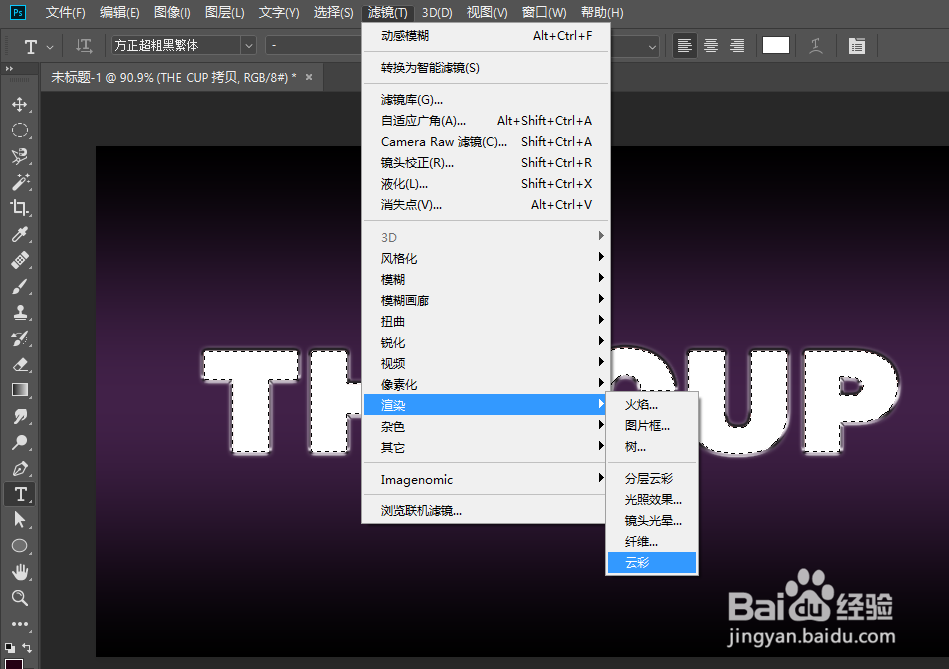
13、打开滤镜库,滤镜→滤镜库
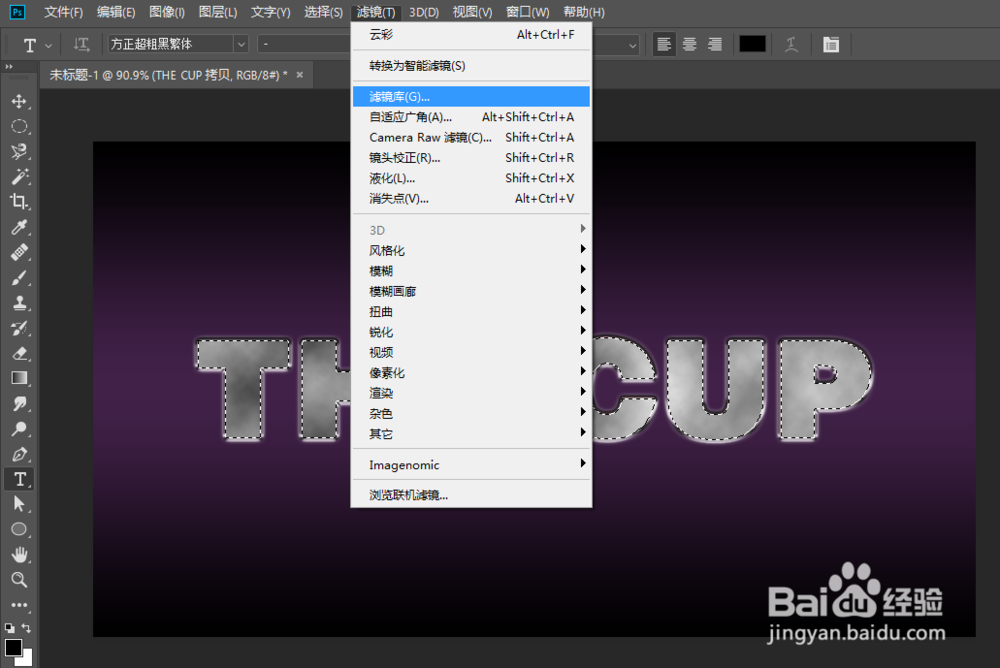
14、选择扭曲→玻璃,参数如图,确定
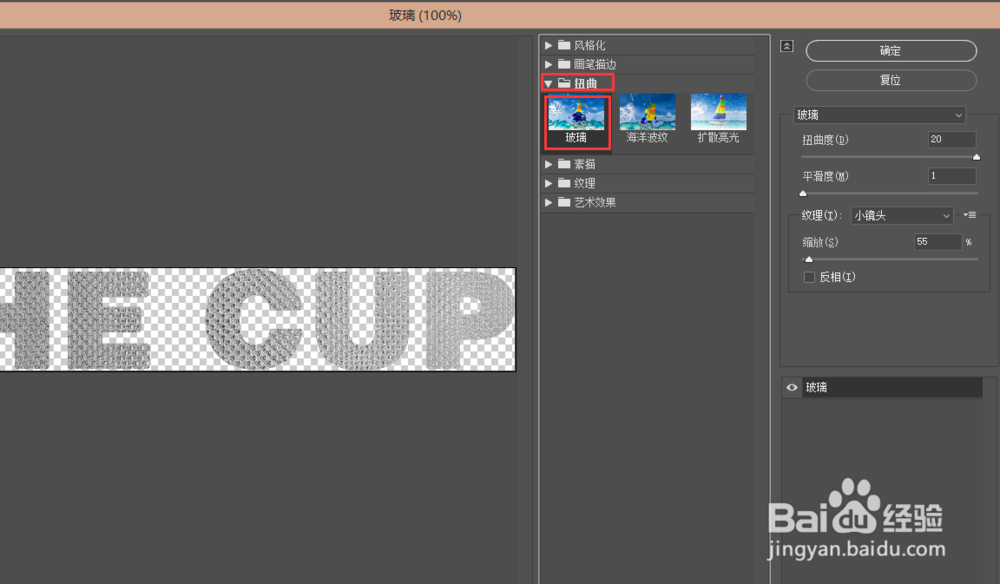
15、按Ctrl+J复制三次图层

16、在合并刚刚复制出来的图层

17、把刚合并的图层移动到文字图层的下方,修改填充为5%,在合并

18、复制一层,按Ctrl+T,然后压扁

19、滤镜→模糊→动感模糊,参数觉得好看就行
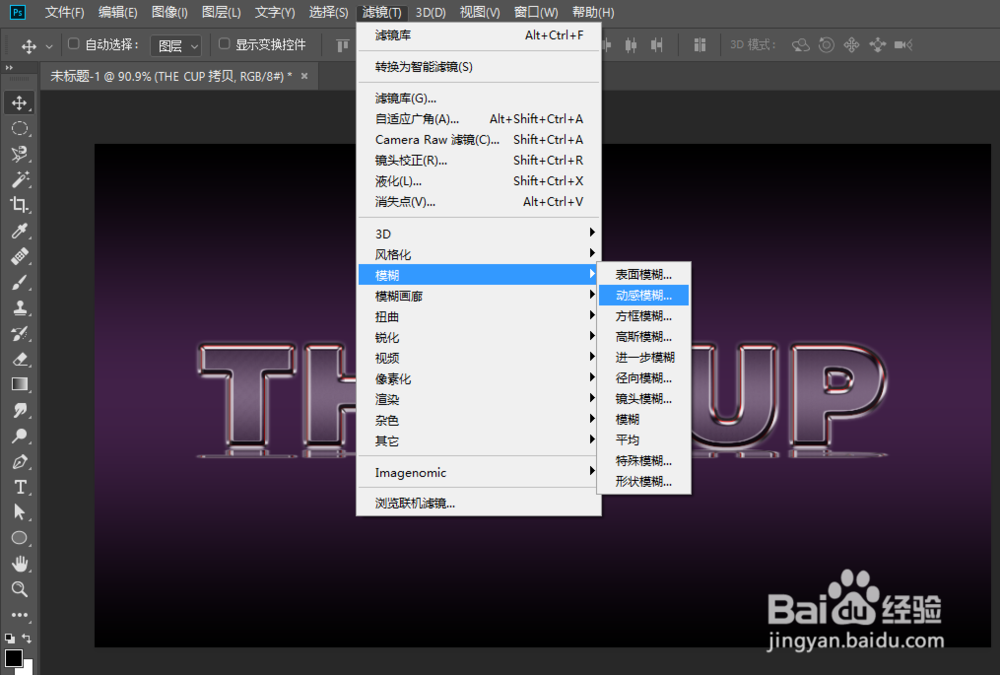
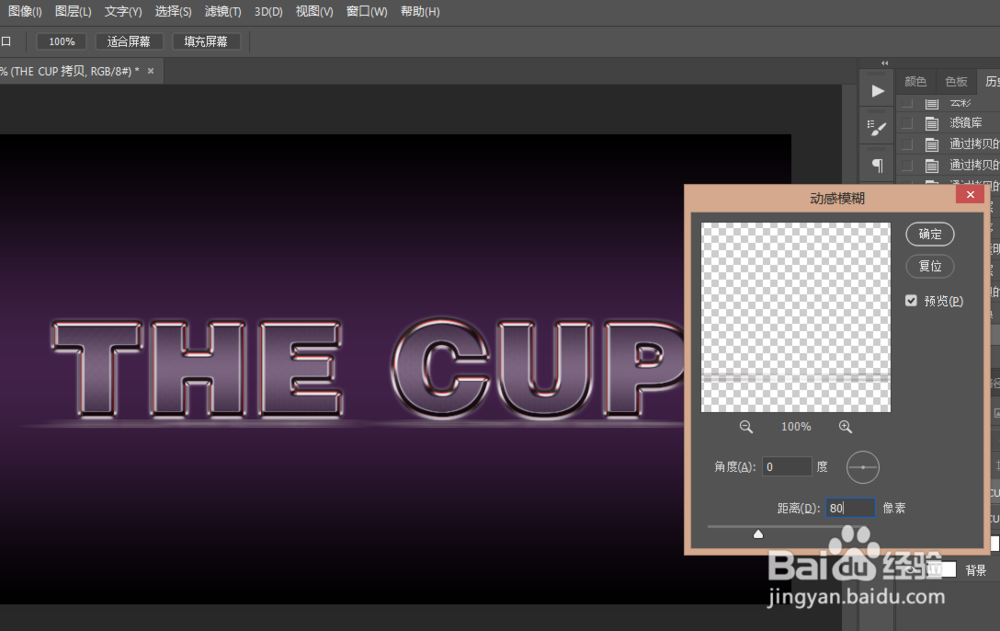
20、在复制一层,垂直翻转,拉倒合适的位置

21、点击添加图层蒙版,在选择渐变工具,从下向上拉一个线性渐变

22、完成了!

声明:本网站引用、摘录或转载内容仅供网站访问者交流或参考,不代表本站立场,如存在版权或非法内容,请联系站长删除,联系邮箱:site.kefu@qq.com。
阅读量:102
阅读量:30
阅读量:27
阅读量:188
阅读量:134