ps快速人像质感磨皮教程
1、一、打开ps

3、三、复制一层图层
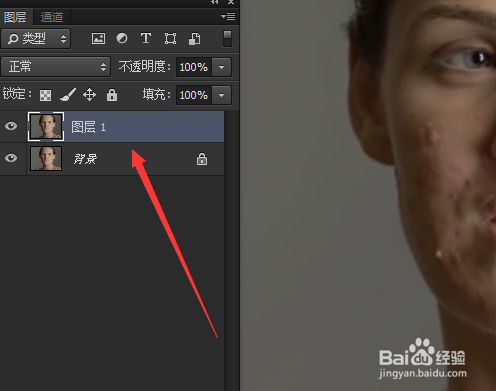
5、五、痘痘修补后
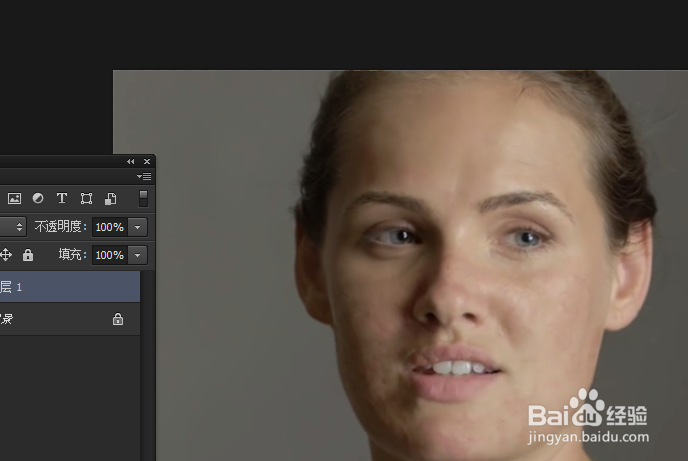
7、七、在菜单栏上,滤镜-模糊-高斯模糊
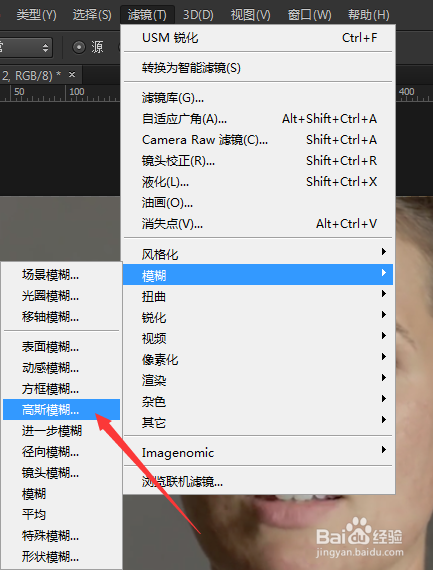
9、九、模糊后,添加蒙版,在图层下方添加
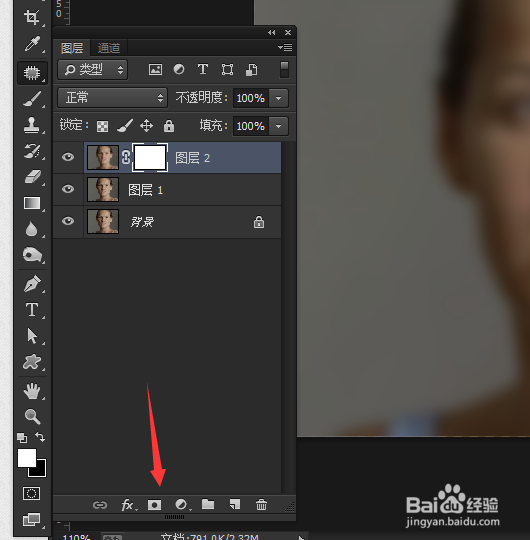
11、十一、反相后,用画笔画(前景色为白色),调一下不透明度40%,流量80%,然后画模特的脸部
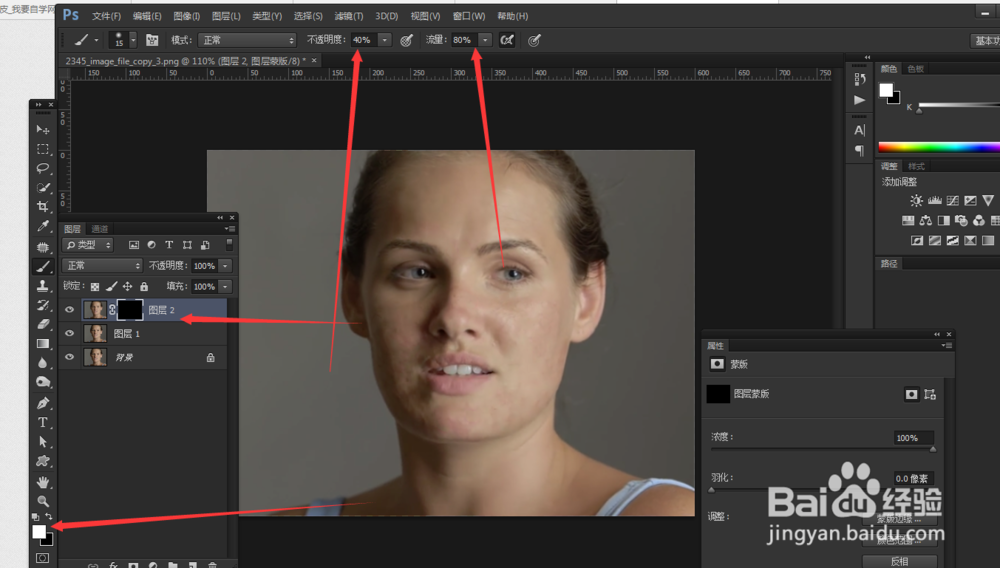
13、十三、用图层二合并图层一
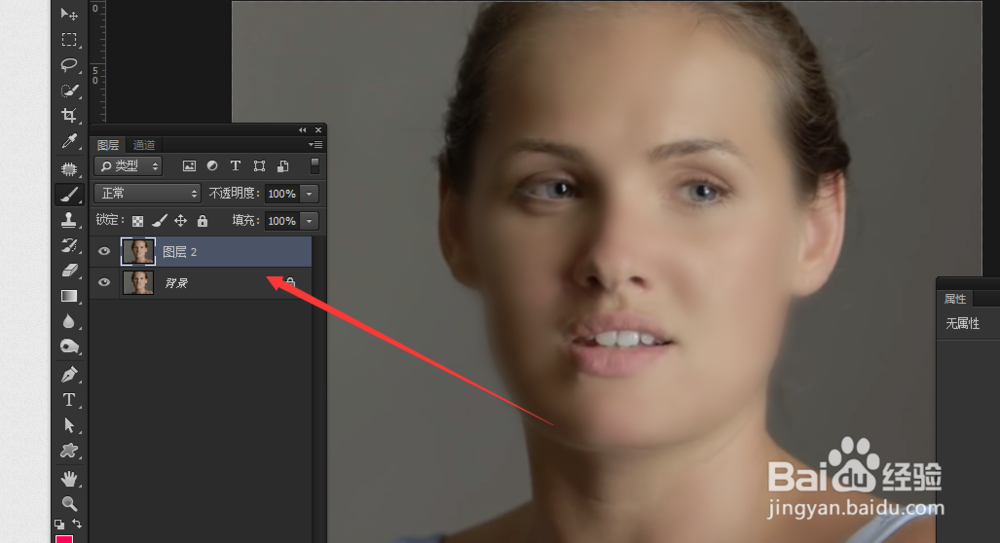
15、十五、调整USM锐化参数

17、十七、稍微用曲线和色阶提亮模特
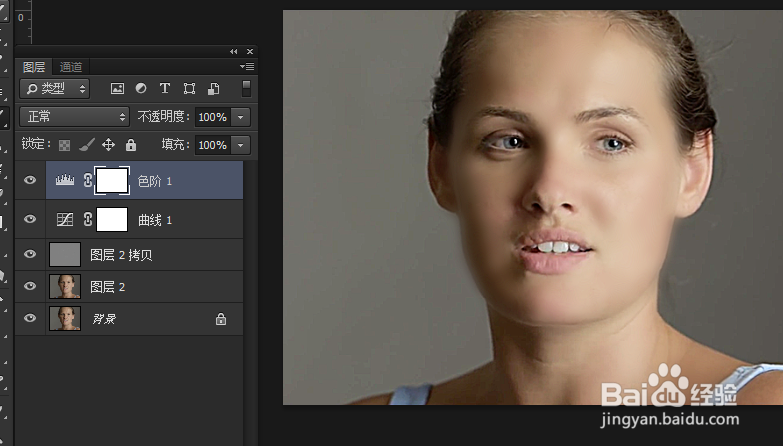
声明:本网站引用、摘录或转载内容仅供网站访问者交流或参考,不代表本站立场,如存在版权或非法内容,请联系站长删除,联系邮箱:site.kefu@qq.com。
阅读量:52
阅读量:96
阅读量:65
阅读量:76
阅读量:69