EXCEL图表如何识别出最大值与最小值--折线图
1、输入全年每月销售数量,识别出最大值与最小值

3、选中图中的最小值,右击设置数据系列格式:数据据标记选项:数据标记类型设置为内置,类型为方型,大小设置为20数据标记填充:设置为无填充标记线颜色:设置为红色标记线样式:设置宽度为2磅
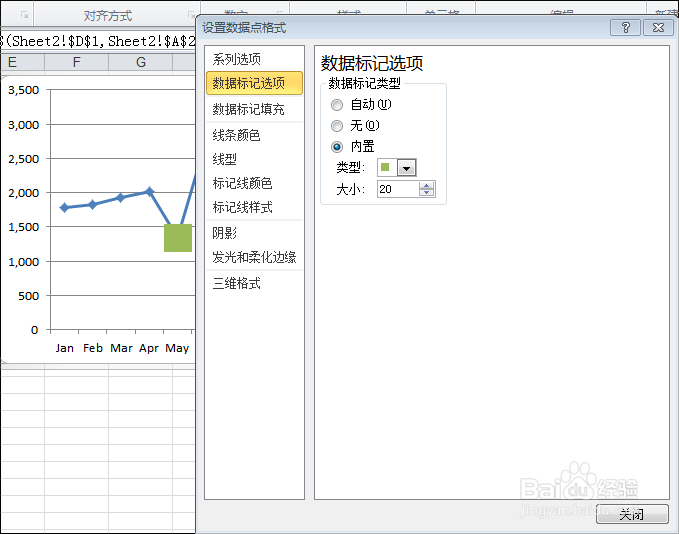

4、选中图中的最大值,右击设置数据系列格式:数据据标记选项:数据标记类型设置为内置,类型为圆型,大小设置为20数据标记填充:设置为无填充标记线颜色:设置为绿色标记线样式:设置宽度为2磅



6、选中最大值的圆形图标,右击添加数据标签,数据标签为显示为3225,在数字前加上Max,设置数字颜色为绿色,字体加粗
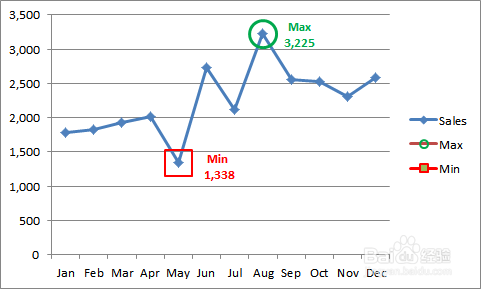
8、分别选中水平坐标轴与垂直坐标轴,右击设置坐标轴格式,设置线条颜色为黑色
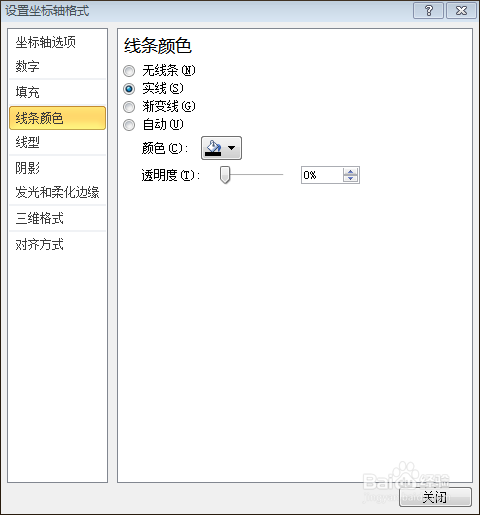
10、图表工具--布局--添加图表标题,完成

声明:本网站引用、摘录或转载内容仅供网站访问者交流或参考,不代表本站立场,如存在版权或非法内容,请联系站长删除,联系邮箱:site.kefu@qq.com。
阅读量:34
阅读量:41
阅读量:66
阅读量:71
阅读量:59