PS如何简单做毛绒笔刷
1、选择工具箱的画笔工具,找到“常规画笔”组下的硬边圆画笔点击,大小设置为2个像素

3、选择钢笔工具,属性栏豹肉钕舞设置选择工具模式是路径模式(有形状、路径、像素模式,这里勾选路径模式)。新建空白图层,用钢笔勾一条直线如图

4、选择“钢笔工具”组下的“添加锚点工具”,在绘制的线段中间添加一个点,按鼠标左键往下拖出一条弧线
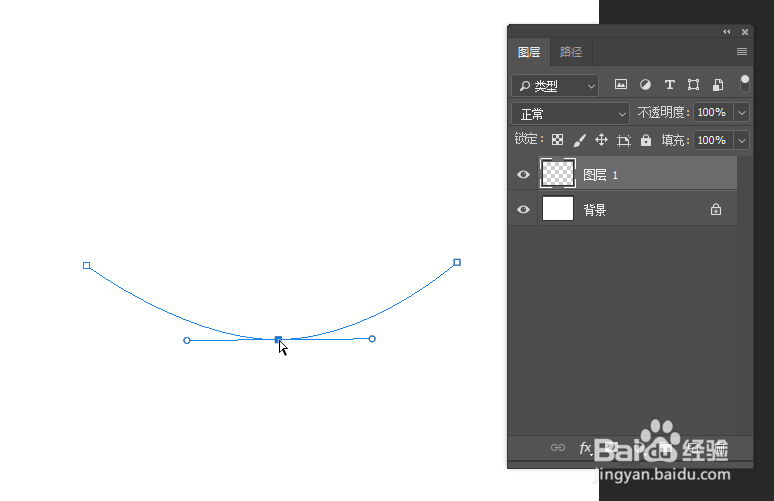
6、打开描边路径面板,工具选择“画笔”,勾选“模拟压力”,点击确定按钮

8、对拷贝图层执行ctrl+T自由变换操作,右键打开菜单选择“垂直翻转”命令,再使这条弧线向下移动一些距离,点击属性栏“对钩”即可
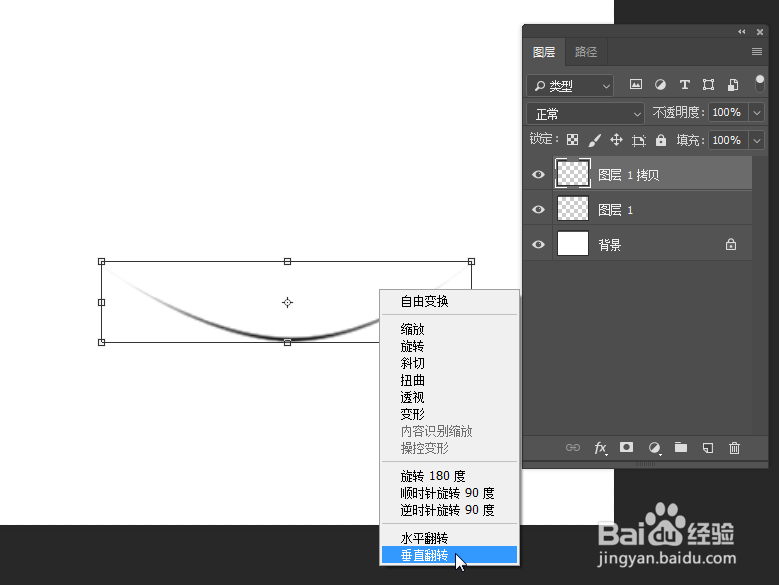
9、再合并这两个图层,关掉背景。接下来将要把做的内容定义为笔刷
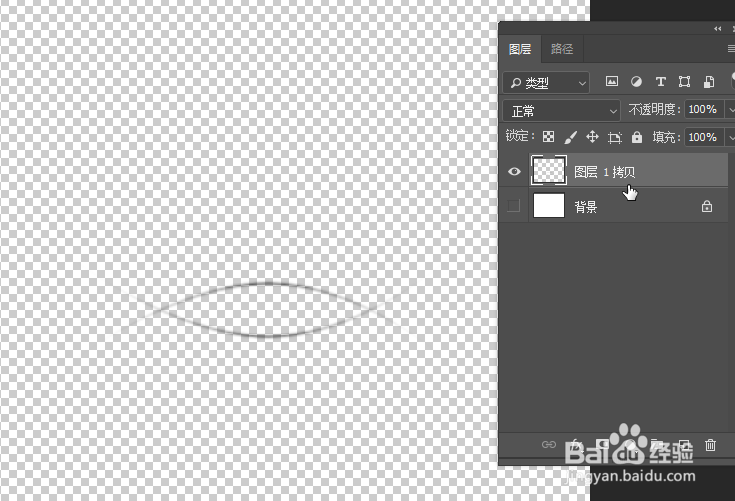
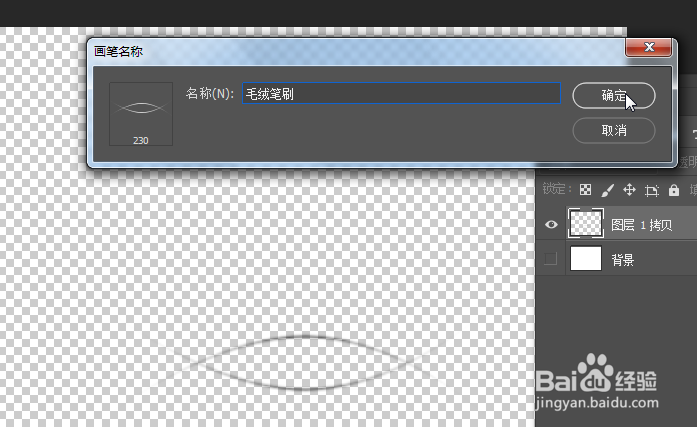
12、“形状动态”栏目勾选调整角度抖动数值,数值越大抖动幅度越大
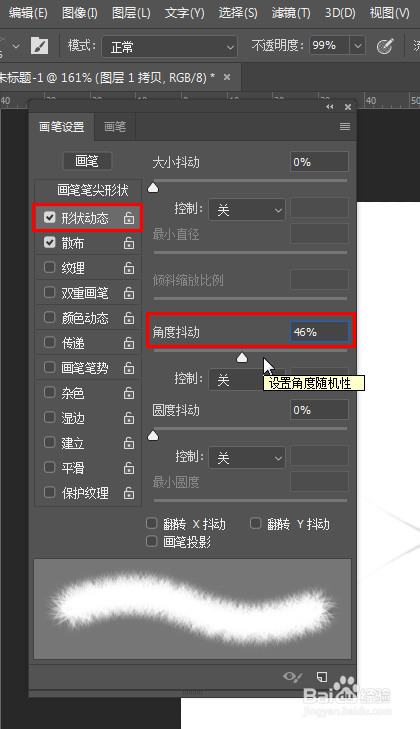
14、设置好后可以关掉画笔设置面板。毛绒笔刷就可以刷出毛绒效果了
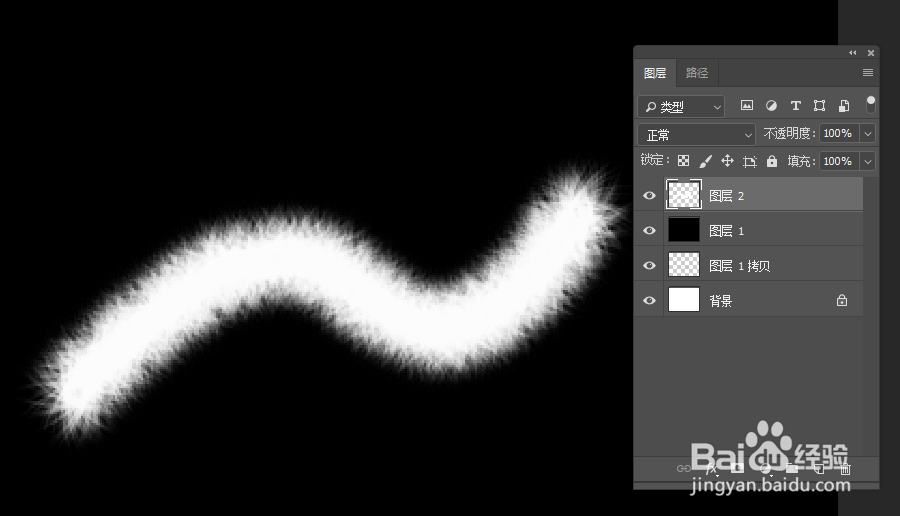
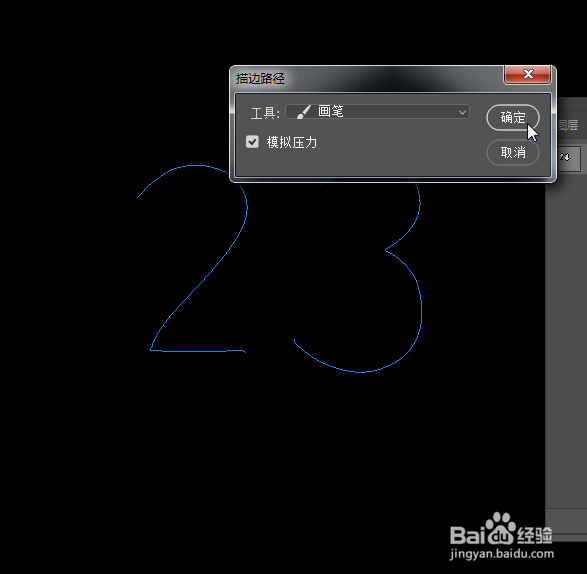
声明:本网站引用、摘录或转载内容仅供网站访问者交流或参考,不代表本站立场,如存在版权或非法内容,请联系站长删除,联系邮箱:site.kefu@qq.com。
阅读量:23
阅读量:64
阅读量:80
阅读量:83
阅读量:20