用分区助手 如何调整C盘的大小
1、打开分区助手,首先在D盘上点击右键选择【调整分区】。
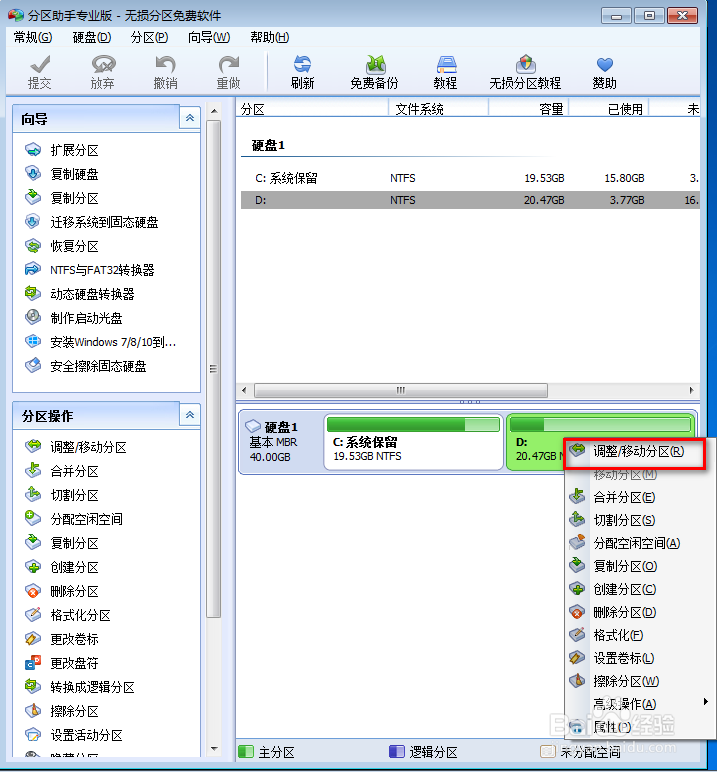
3、在C盘上点击右键选择【调整分区】。
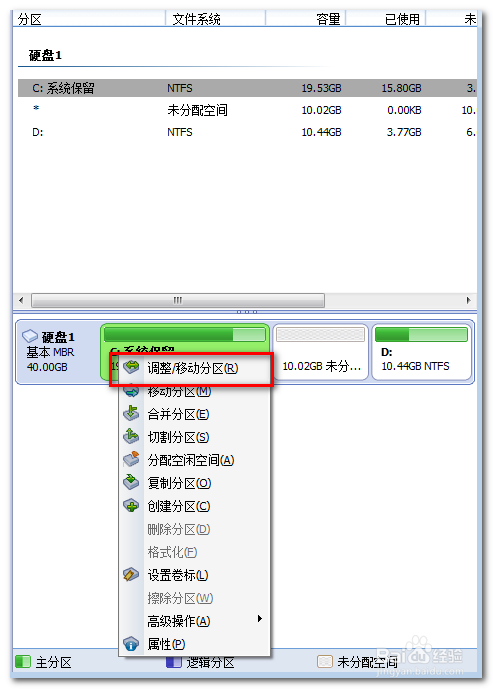
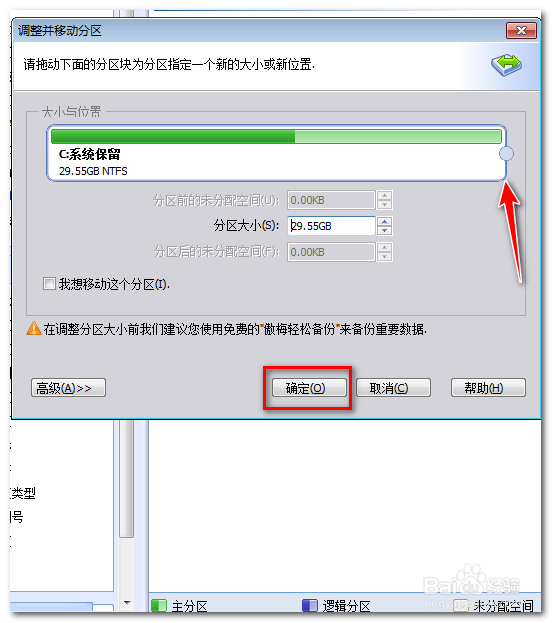
6、点击提交后,会有个任务列表显示你的操作细节。然后你点击【执行】,由于数据无价,分区助手在你点击执行后,还会再次确认你是否现在执行操作。请点击【是】。
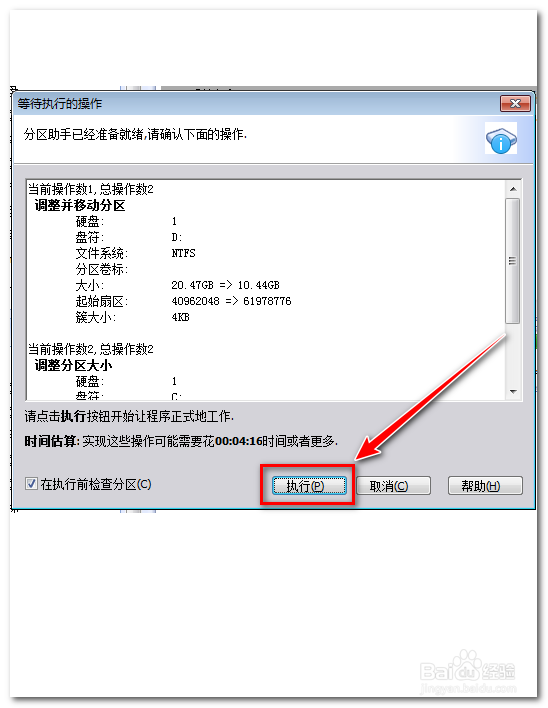
7、等几分钟后,分区调整的进度完成到100%。提示你所有操作已成功完成!
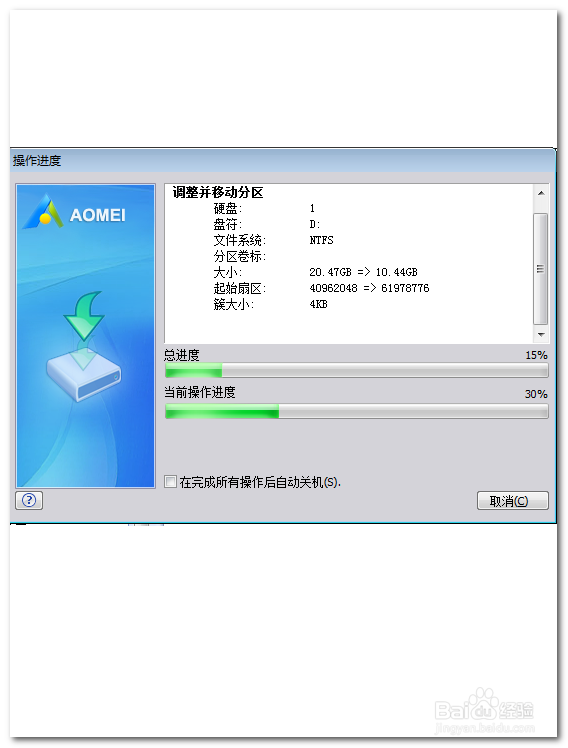
8、是否用分区助手调整C盘的大小很简单,你学会了么。学会了就请为本教程点击投一票吧!你能关注我就更好了!

声明:本网站引用、摘录或转载内容仅供网站访问者交流或参考,不代表本站立场,如存在版权或非法内容,请联系站长删除,联系邮箱:site.kefu@qq.com。
阅读量:20
阅读量:47
阅读量:86
阅读量:47
阅读量:95