SmartVizor 可变数据和可变图片 操作实例
1、1/瀵鸦铙邮6:打开SmartVizor软件,制作模板,单击”文本块“->“可变文本块”,拉动至所需位置,输入内同柙丕牌容“SmartVizor 可变数据、可变图片 操作实例”,同理输入“姓名”“出生日期”“编号”,并按需编辑字体大小、格式等;单击“可变图片”-“可变图框”,拖拉至相应位置
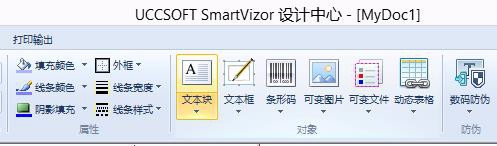
2、2/6:准备数据源:在excel中输入相关数据,将相应的照片以姓名命名存放于文件夹中

3、3/6:导入数据:单击,数据源窗口,“浏览”选中所需的数据源,将数据源窗口导入的数据字段,一一拖放至所需的位置
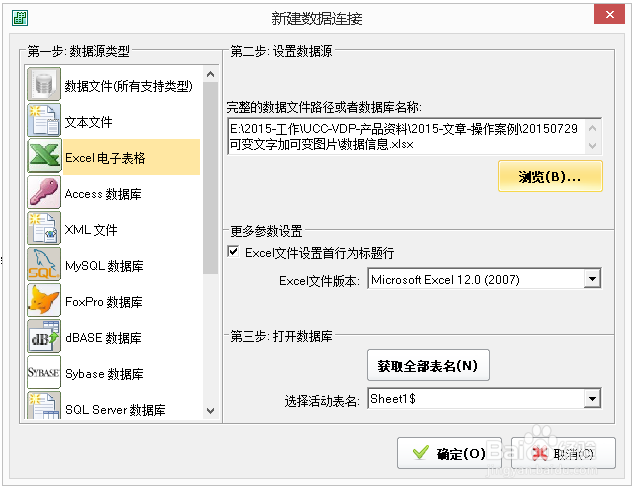
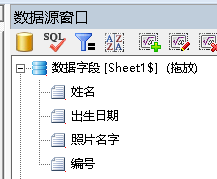
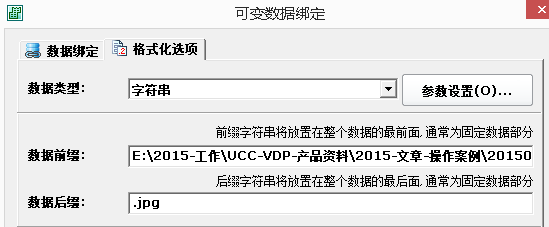
6、6/6:预览打印效果,看是否需重新设置相关参数,如无误单击保存,保存模板后后续可重复快速使用;
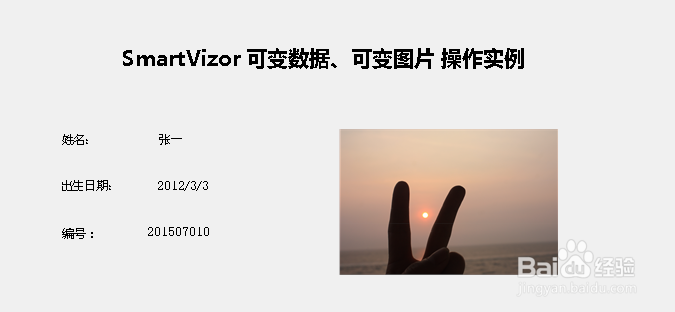
声明:本网站引用、摘录或转载内容仅供网站访问者交流或参考,不代表本站立场,如存在版权或非法内容,请联系站长删除,联系邮箱:site.kefu@qq.com。
阅读量:74
阅读量:67
阅读量:46
阅读量:51
阅读量:90