怎样使用photoshop添加醒目的网店字体
1、打开一张需要作图的图片。(具体步骤之前的教程里有介绍)
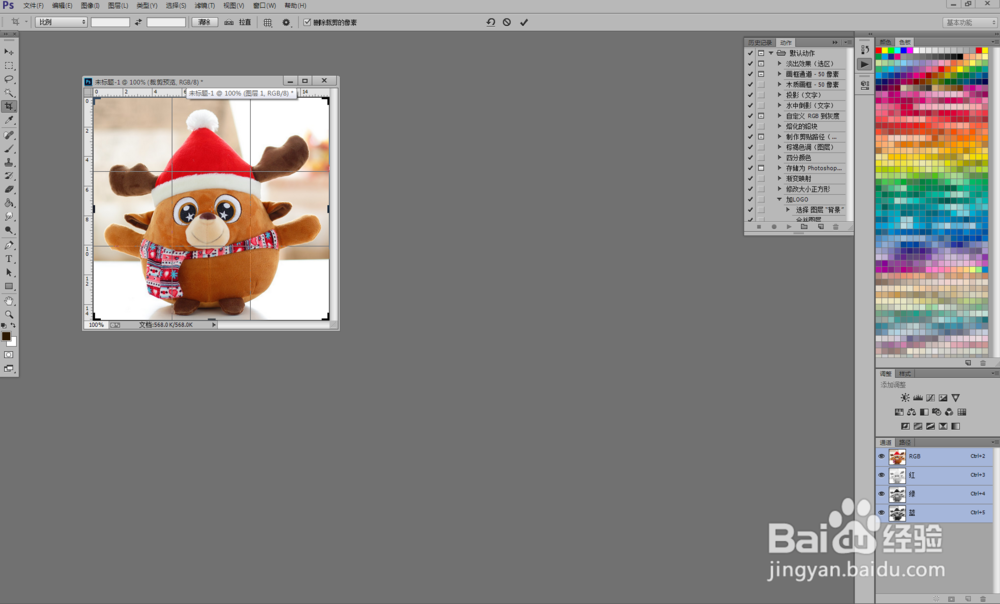
3、选择好文字工具之后再需要添加的地方点击一下开始打字,这个时候如果字体的位置并不是自己想要的位置,没有关系,位置都可以调节。
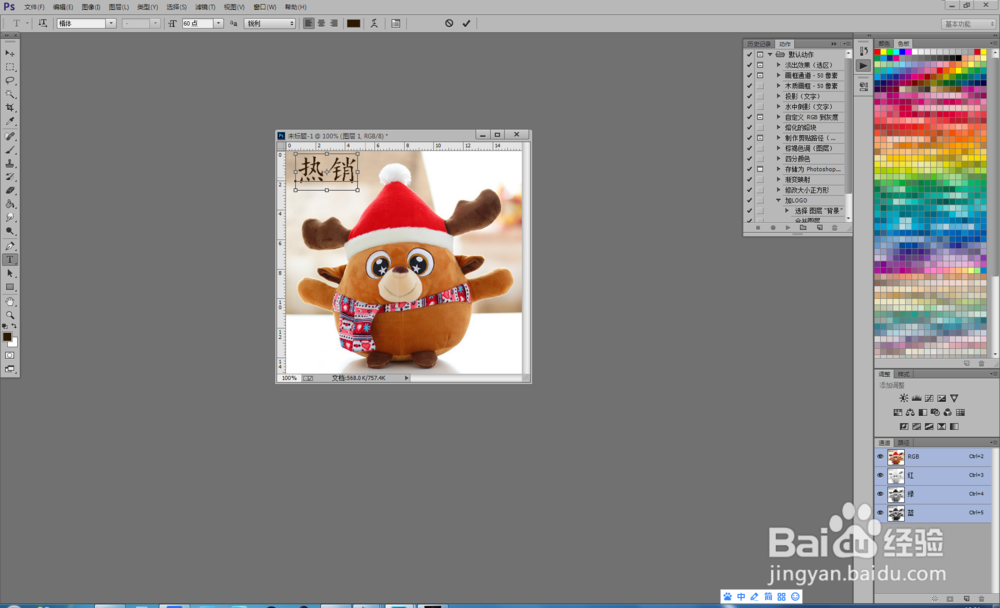
5、在PS的左上位置找到字体,点击小箭头会打开一个下拉菜单,默认会带一些字体,也可以自传陔侔抒己安装一些字体。这里安装了一些字体。选择自己需要用的字体。
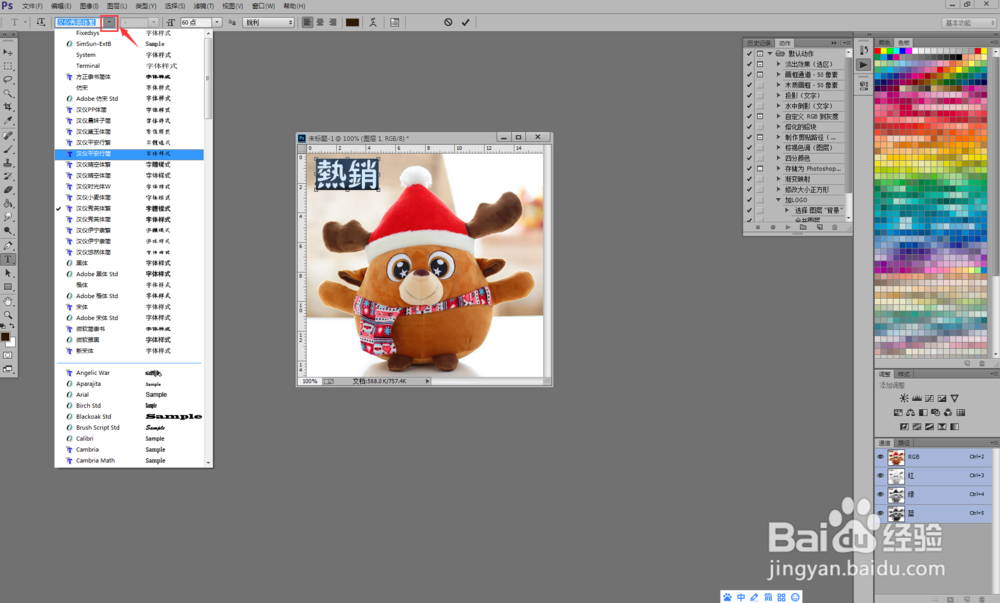
7、字体和颜色选择好易七淄苷之后,可以移动位置啦。把字体移动到需要放置的位置。按下工具栏的移动键,或者使用快捷键“V”。这样就可以移动字体了。

9、在图层中选中刚刚写的字体的层,右键点击。选择“栅格化图层”。这样字体就被栅格化了。可以进行后面的编辑。

11、描边之后有很多参数可以调节,根据自己的需要调节描边的效果。也可以选择颜色。点下颜色色块。

13、做完上面的步骤,一个带描边效果的网店风格图片就做好了。赶紧试试吧!

声明:本网站引用、摘录或转载内容仅供网站访问者交流或参考,不代表本站立场,如存在版权或非法内容,请联系站长删除,联系邮箱:site.kefu@qq.com。
阅读量:64
阅读量:92
阅读量:49
阅读量:85
阅读量:33