PS怎么安装抽出滤镜插件?
1、下载【官网PS抽出滤镜文件】>>双击PS抽出文件,再点击下一步。
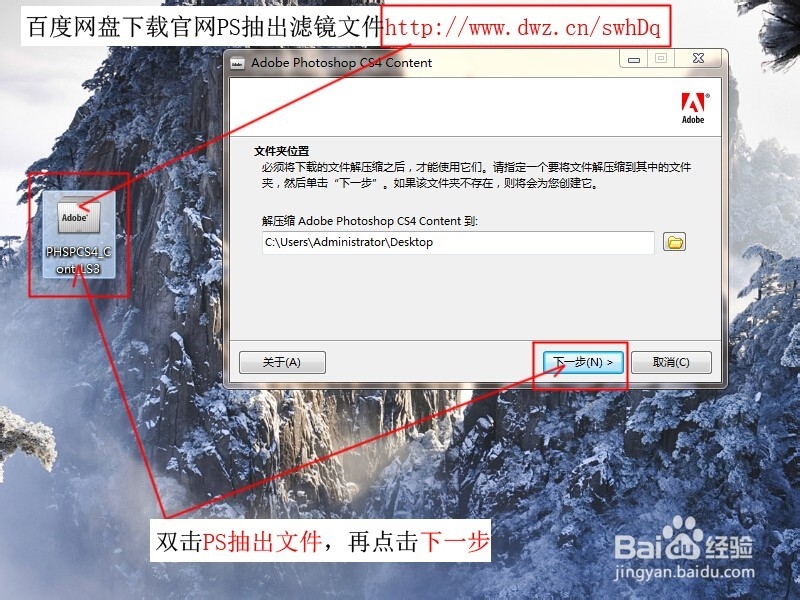
2、打开简体中文>实用组件>可选增效工具>增效工具(32/64 位)>Filters





3、把以上两个文件(ExtractPlus.8BF、PatternMaker.8BF)复制PS安装根目录Adobe Photoshop CS5>Plug-ins>Filters。



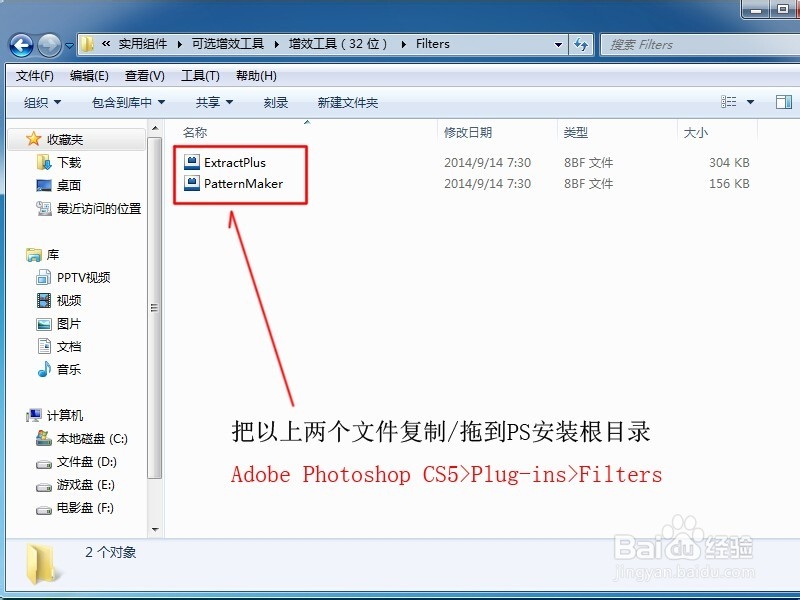

4、如果找不到PS的安装根目录,右单击PS桌面快捷图标属性。

5、根据PS桌面快捷图标属性>快捷方式>目标,可以找到PS的安装根目录了。
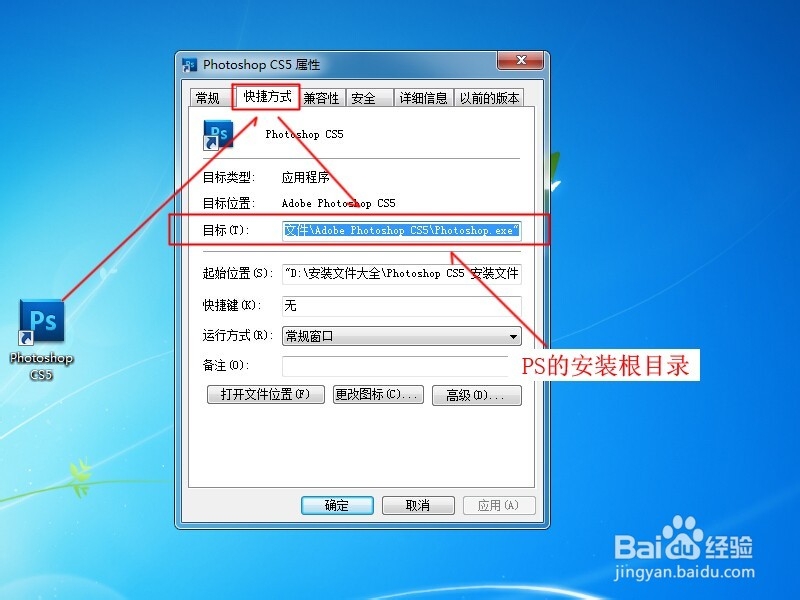
6、重启PS软件就可以看到滤镜安装好了抽出插件了。

7、请您点击右上角的收藏和投票吧!谢谢!
声明:本网站引用、摘录或转载内容仅供网站访问者交流或参考,不代表本站立场,如存在版权或非法内容,请联系站长删除,联系邮箱:site.kefu@qq.com。
阅读量:178
阅读量:50
阅读量:161
阅读量:92
阅读量:36