photoshop怎么制作文字漩涡效果
1、首先,我们打开Photoshop,点击屏幕框选的【创建】,新建空白画布。
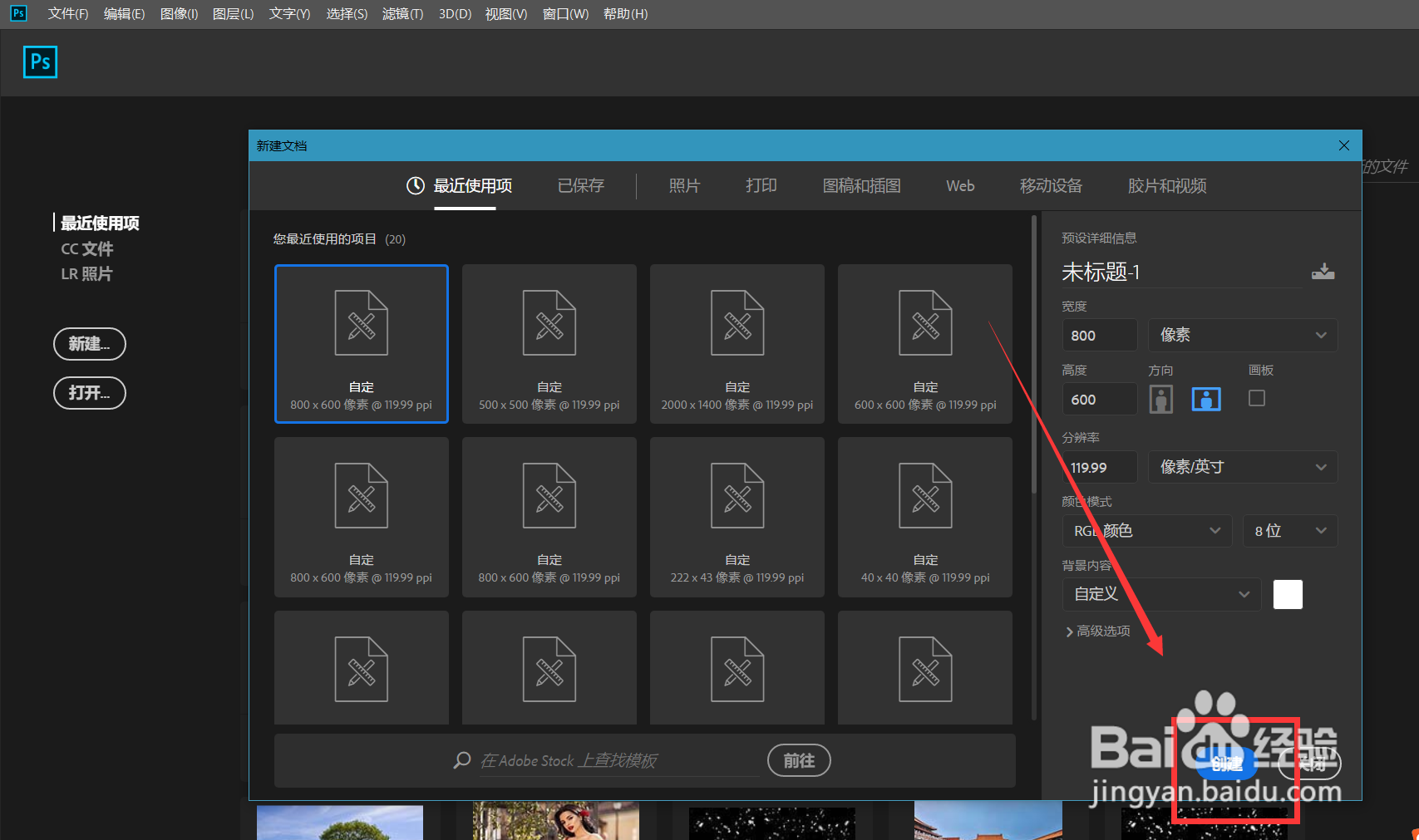
3、下面,我们按ctrl+t自由变换文字,右击选择【变形】,如下图,我们选择将文字变成上弧形。
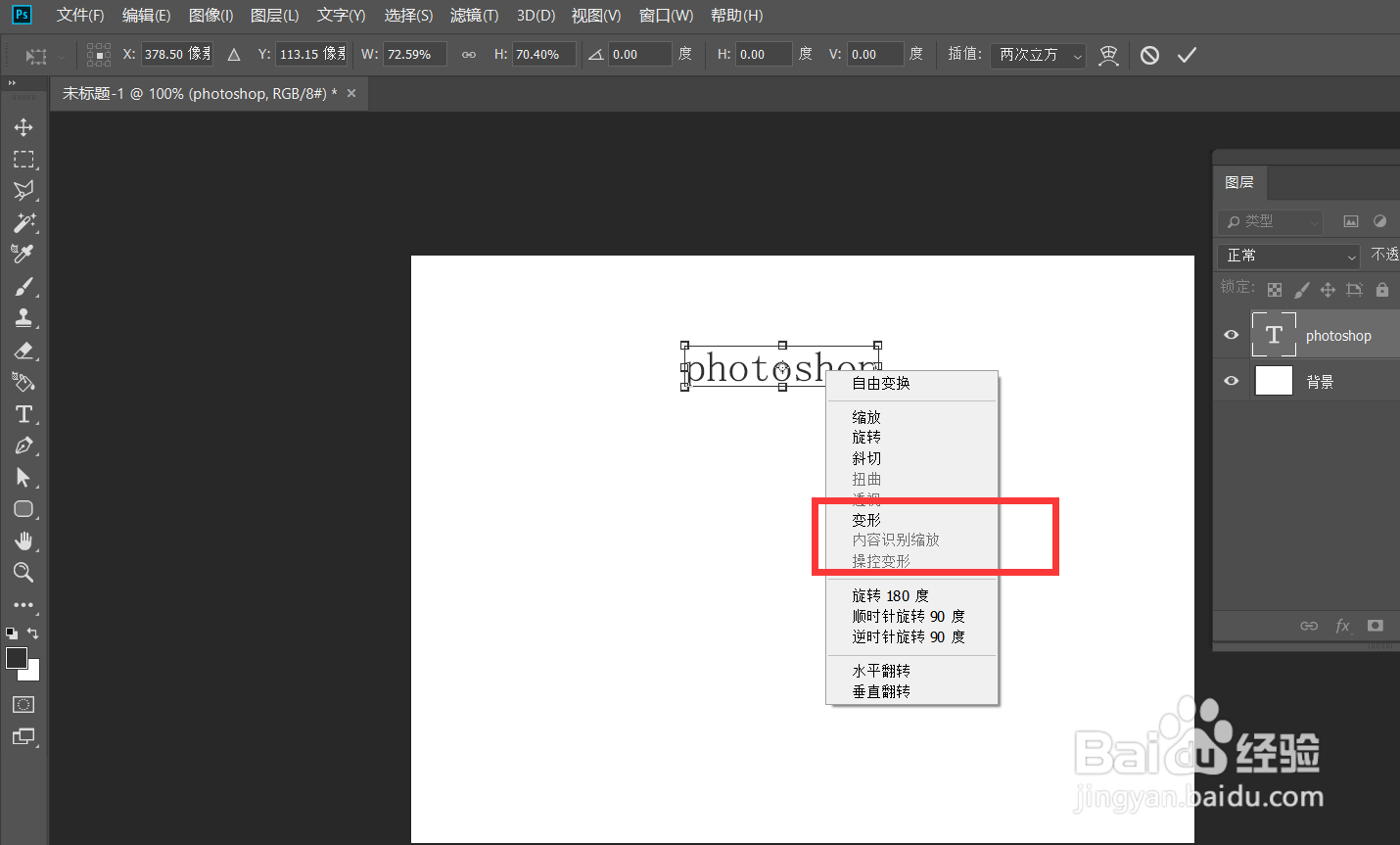
4、下面,我们继续按ctrl陴鲰芹茯+t,将自由变换框的中心点平移到文字下方,然后将文字的大小缩小百分之五,角度旋转60度,如下图。

6、最后,我们来看一下最终的效果吧,文字漩涡效果完成了。

声明:本网站引用、摘录或转载内容仅供网站访问者交流或参考,不代表本站立场,如存在版权或非法内容,请联系站长删除,联系邮箱:site.kefu@qq.com。
阅读量:52
阅读量:29
阅读量:94
阅读量:64
阅读量:40