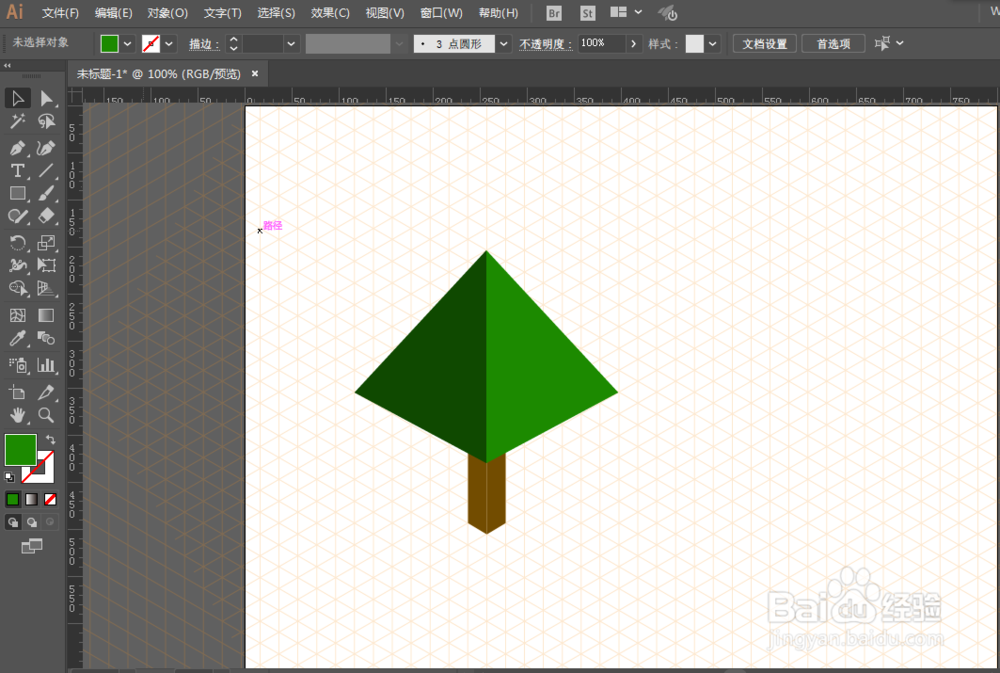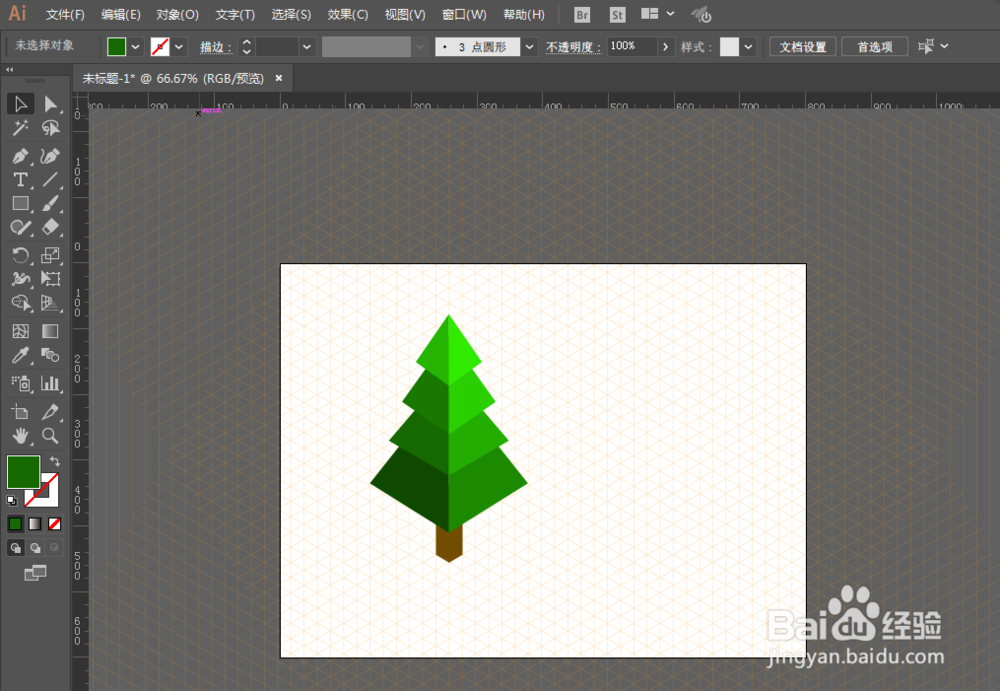如何用ILLUSTRATOR绘制等距斜角树
1、新建一个文件,用直线工具绘制一根直线,然后复制多根直线。
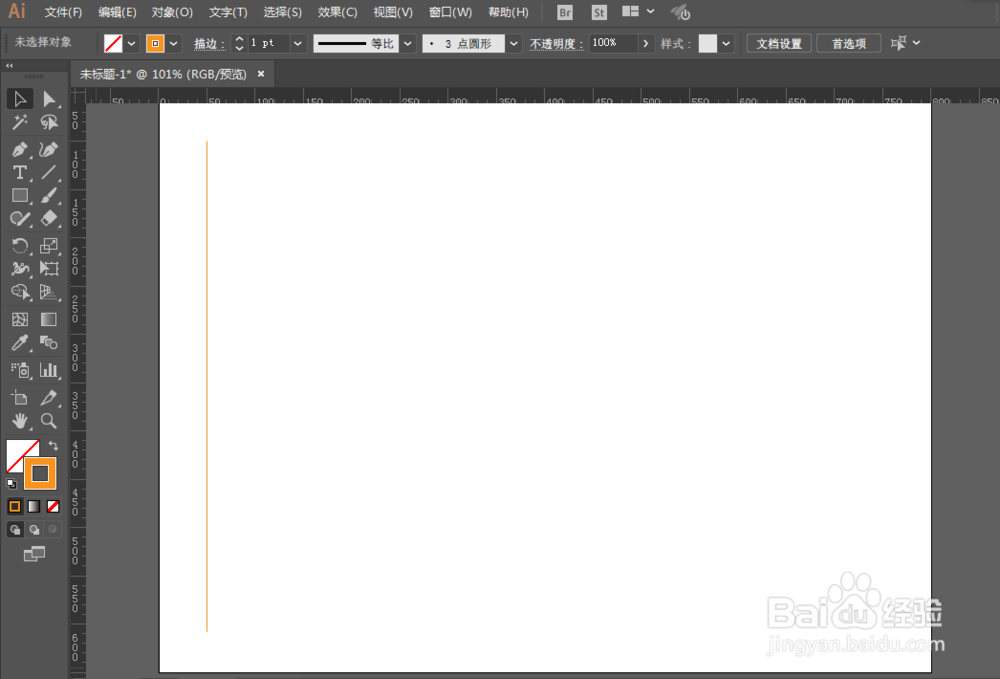
2、旋转复制60度,镜像垂直复制一份,调整位置得到网格。



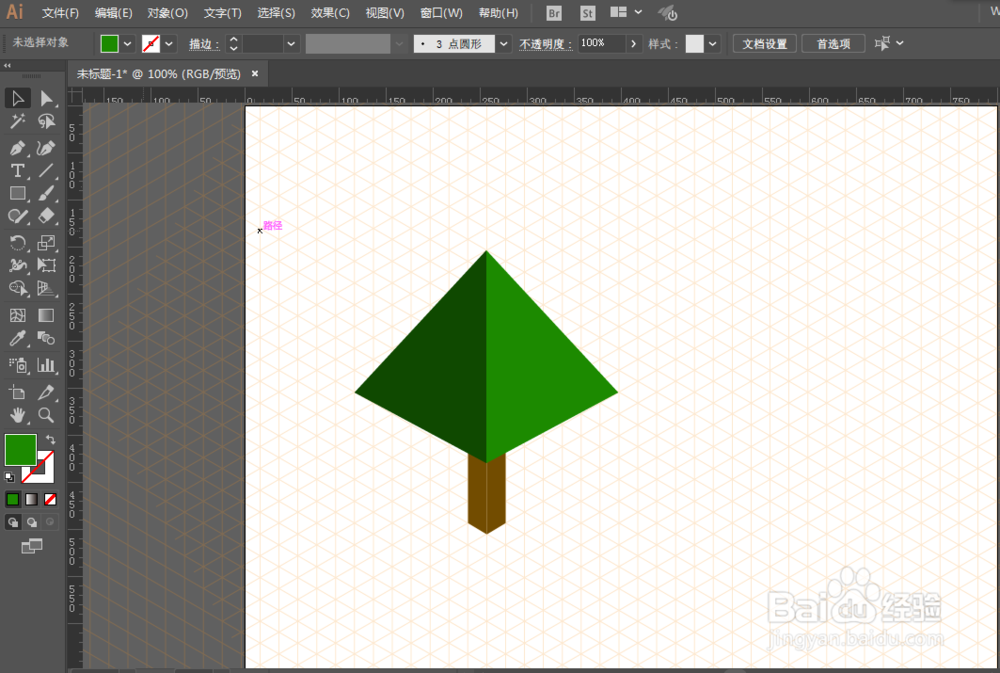
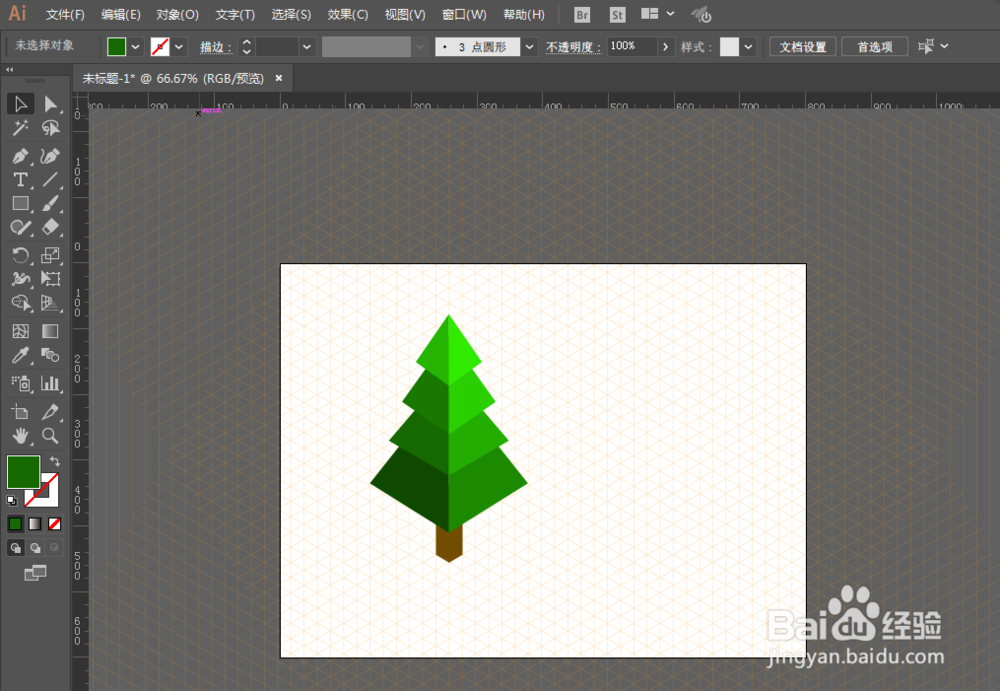
声明:本网站引用、摘录或转载内容仅供网站访问者交流或参考,不代表本站立场,如存在版权或非法内容,请联系站长删除,联系邮箱:site.kefu@qq.com。
阅读量:44
阅读量:34
阅读量:53
阅读量:63
阅读量:82
1、新建一个文件,用直线工具绘制一根直线,然后复制多根直线。
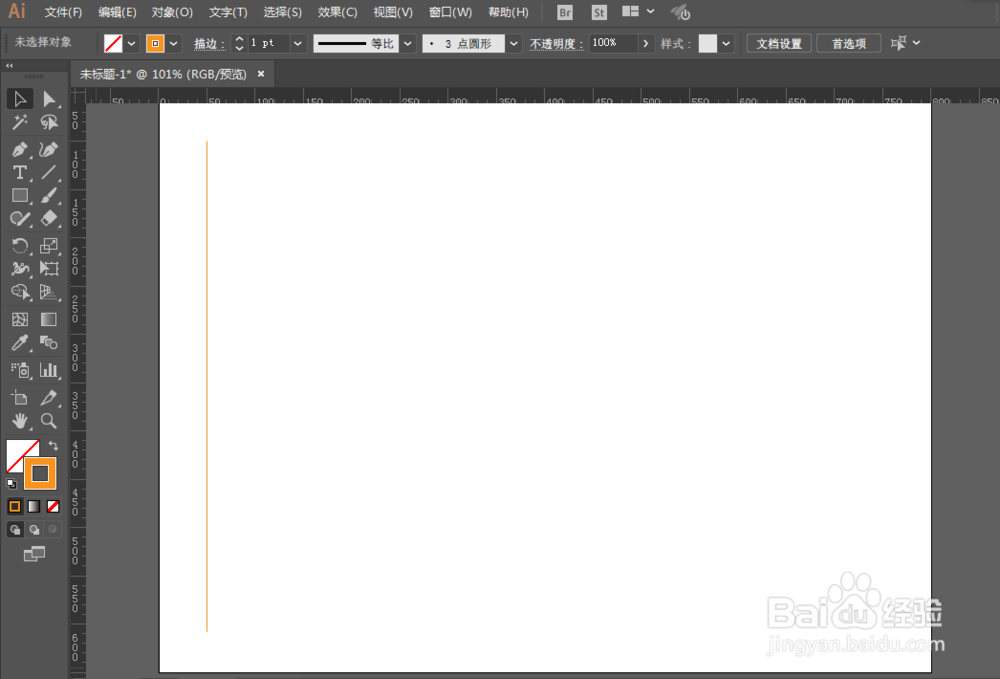
2、旋转复制60度,镜像垂直复制一份,调整位置得到网格。