win10 ghost一键安装教程
很多朋友都想要知道win10ghost安装的方法是限鬃鹣哺什么,其实win10ghost安装的方法是非常简疟觥窖捎单的,如果大家想要学习的话,小编当然会教大家win10ghost安装的方法!下面就给大家带来一键ghost系统安装图文教程吧。小编了解到大家都需要一键ghost系统的方法,毕竟一键式ghost安装用小白一键重装是特别适合我们进行操作的,鉴于最近想知道这个方法的朋友越来越多,小编在这里就要把一键ghost系统的方法分享给大家了
工具/原料
电脑
ghost系统
一键ghost系统安装
1、第一步,打开小白之前我们先查看磁盘空间是否充足,避免空间不足导致安装失败

3、第三步,接下来软件对系统进行一个装机环境检测,完成后点击下一步
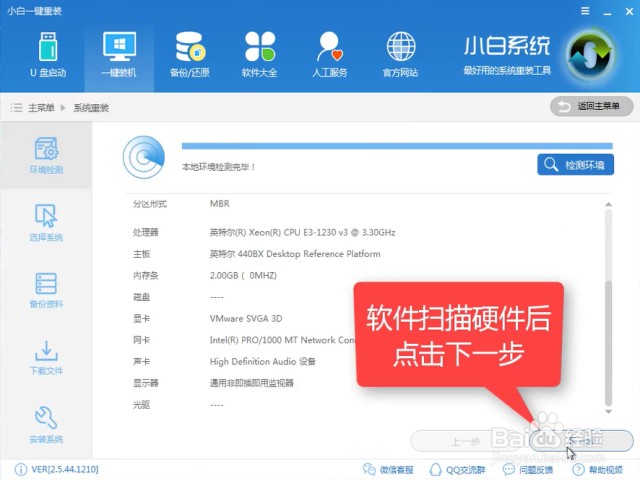
5、第五步,接着到备份环节,安装系统只会影响到C盘,如果C盘无重要文件可以跳过此步骤,直接点击下一步

7、第七步,软件全速下载所需文件

9、第九步,完成后点击【立即重启】

11、第十一步,释放文件中
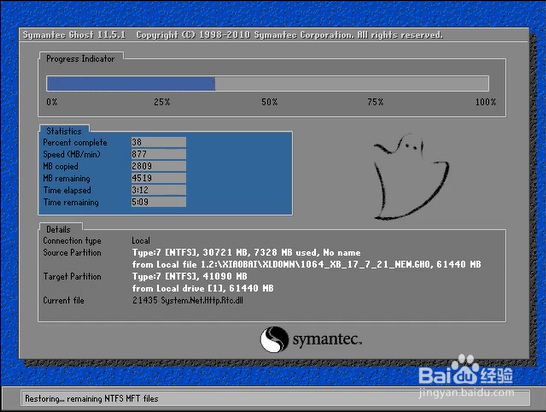
13、第十三步,安装的过程中需要重启多次,请耐心等待即可
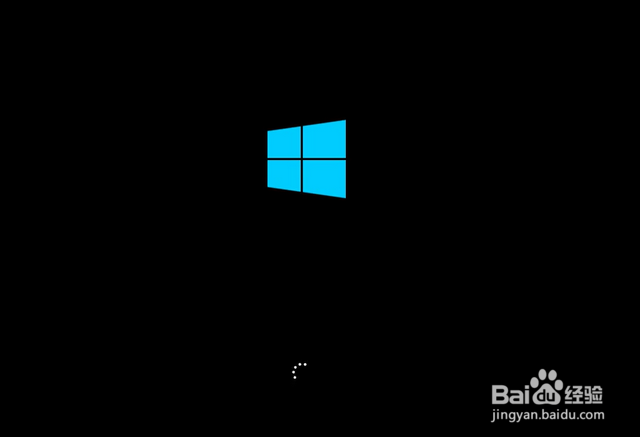
15、第十五步,完成后进入桌面,手动重启后即可使用

声明:本网站引用、摘录或转载内容仅供网站访问者交流或参考,不代表本站立场,如存在版权或非法内容,请联系站长删除,联系邮箱:site.kefu@qq.com。
阅读量:68
阅读量:60
阅读量:67
阅读量:78
阅读量:56