win10系统虚拟键盘如何打开
日常工作生活中,使用win10系统时常常需要打开”虚拟键盘“,打开方法有多种,下面详细介绍三种方法,介绍一下”win10系统虚拟键盘如何打开?“

2、接着,点击任务栏右键菜单的”显示触摸键盘按钮(Y)“,如下图所示。


2、在搜索框输入“OSK”搜索,点击“打开”,运行“屏幕键盘”程序,即可打开”虚拟键盘“。

三、”Windows轻松使用“文件夹打开
1、点击桌面左下角”开始“,然后在开始菜单,上下滑动找到”Windows轻松使用“文件夹。

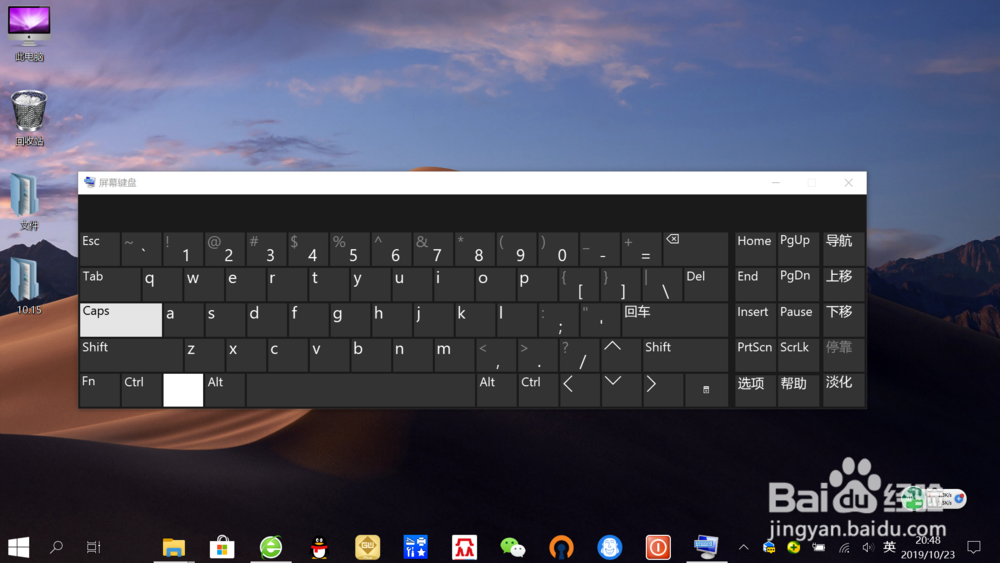
声明:本网站引用、摘录或转载内容仅供网站访问者交流或参考,不代表本站立场,如存在版权或非法内容,请联系站长删除,联系邮箱:site.kefu@qq.com。
阅读量:78
阅读量:50
阅读量:44
阅读量:74
阅读量:77