WPS office 无法启动打印作业的最简单解决方案
在使用wps2019编辑文档后,想要打印文件的时候,弹出“无法启动打印作业”的提示信息,出现这种情况该怎么办呢?下面一起来看看操作的方法吧。

2、接下来在打开的Windows10的运行窗口中输入命令services.msc,点击确定按钮运行该命令。

4、双击该服务项,打开该服务项的属性窗口,在窗口中点击“启动”的按钮。
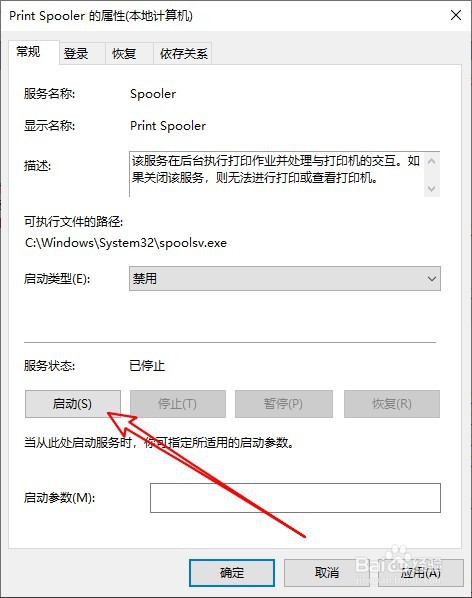
6、总结:1、首先打开Win蟠校盯昂dows10的服务窗口2、服务列表中找到PrintSpooler服务项3、双击打开服务项在窗口中启动该服务

2、接下来在打开的文件下拉菜单中点击“打印/打印”的菜单项。
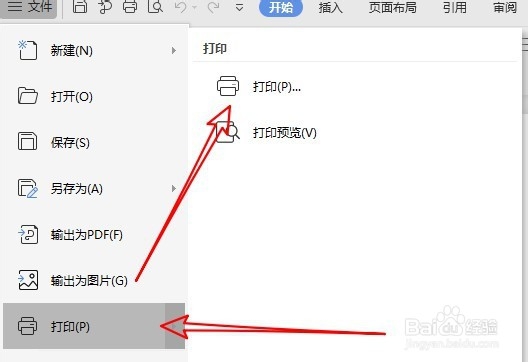
4、总结:1、首先点击wps2019文件菜单2、在弹出的菜单中选择打印菜单3、然后在打印窗口中选择打印机

声明:本网站引用、摘录或转载内容仅供网站访问者交流或参考,不代表本站立场,如存在版权或非法内容,请联系站长删除,联系邮箱:site.kefu@qq.com。
阅读量:53
阅读量:88
阅读量:55
阅读量:51
阅读量:76