PS制作立体放射状效果的方法
1、》新建一个500*500像素的画布,填充为黑色,如图


3、》在文件名称上单击鼠标右键,移动到新窗口

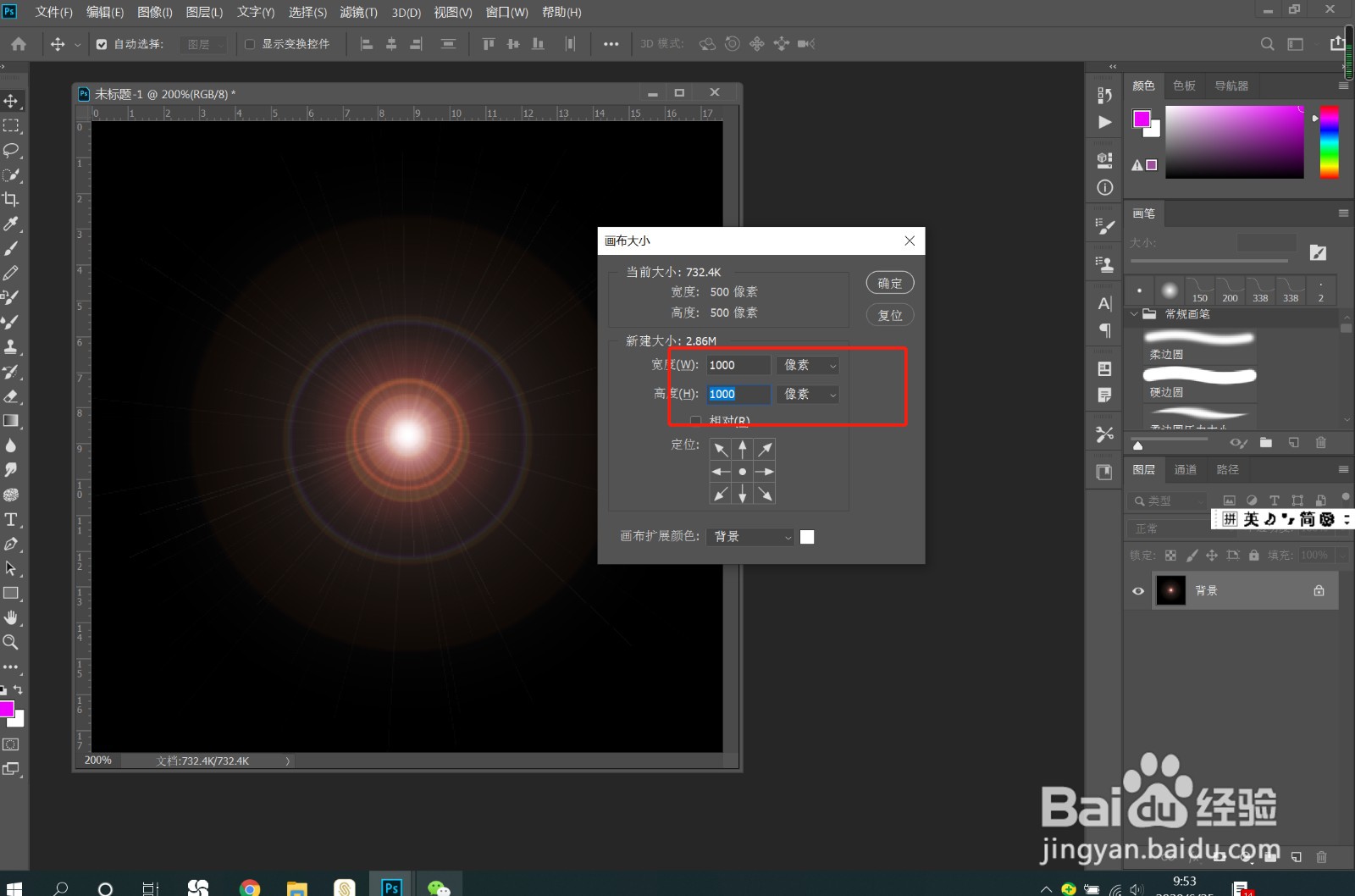
6、》执行“滤镜”——“风格化”——“凸出”,参数设置参考如图

7、》新建图层,建立一个填充色,混合模式改为柔光,如图


声明:本网站引用、摘录或转载内容仅供网站访问者交流或参考,不代表本站立场,如存在版权或非法内容,请联系站长删除,联系邮箱:site.kefu@qq.com。
阅读量:54
阅读量:69
阅读量:74
阅读量:73
阅读量:61