美图秀秀如何抠图调色制作拼贴画
1、使用美图秀秀场景制作图片,先剪切再抠图。修图小技巧如何剪切图片抠图,有详细的操作步骤。


2、使用调色功能,制作两张不同颜色的图片。美图秀秀如何调色修改图片的颜色,有详细的操作步骤。


3、打开图片,按鼠标右键,点击【插入一张图片】。

4、插入的图片,如图所示。

5、用鼠标拖动调整图片的位置,使用图片的边框或素材编辑框,旋转图片,调整素材大小。
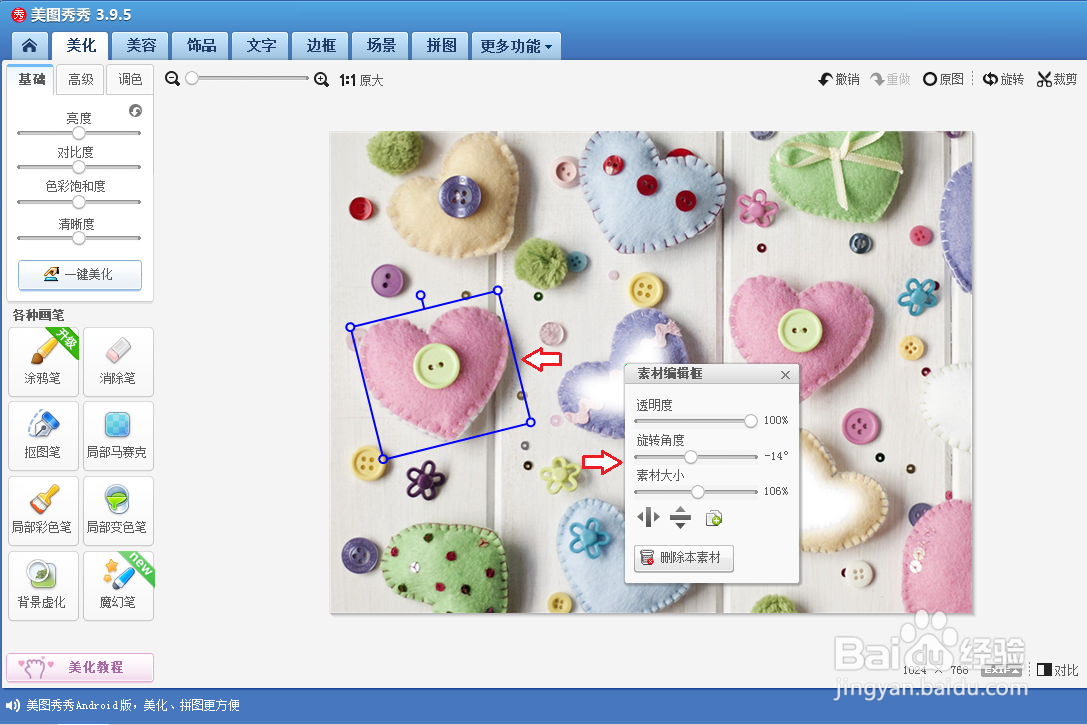
6、点击鼠标右键,插入第二张图片。调整图片的位置、大小和角度,如图所示。

7、点击鼠标右键,再插入一张图片。调整图片的位置、大小和角度,如图所示。

8、点击【保存与分享】,保存的图片,如图所示。

9、把不同颜色的图片,添加到背景图片中,调整好位置、大小和角度,拼贴画就制作完成了。
声明:本网站引用、摘录或转载内容仅供网站访问者交流或参考,不代表本站立场,如存在版权或非法内容,请联系站长删除,联系邮箱:site.kefu@qq.com。
阅读量:83
阅读量:26
阅读量:121
阅读量:189
阅读量:30