Word怎么制作公司组织结构图
1、在电脑上,新建一个Word文档。
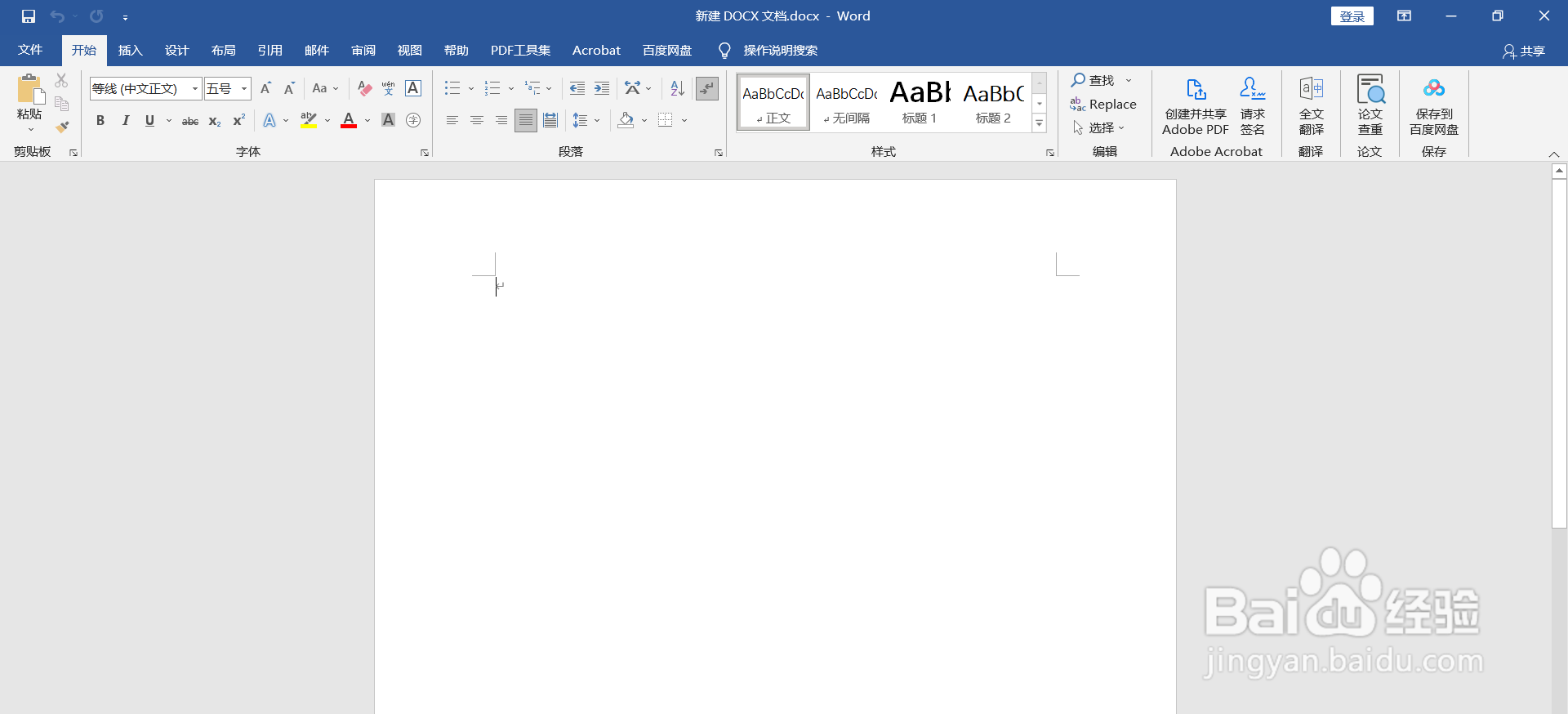
3、选中输入的文字内容,鼠标右键,点击选中的文字,调出【快捷菜单】,点击【剪切】。
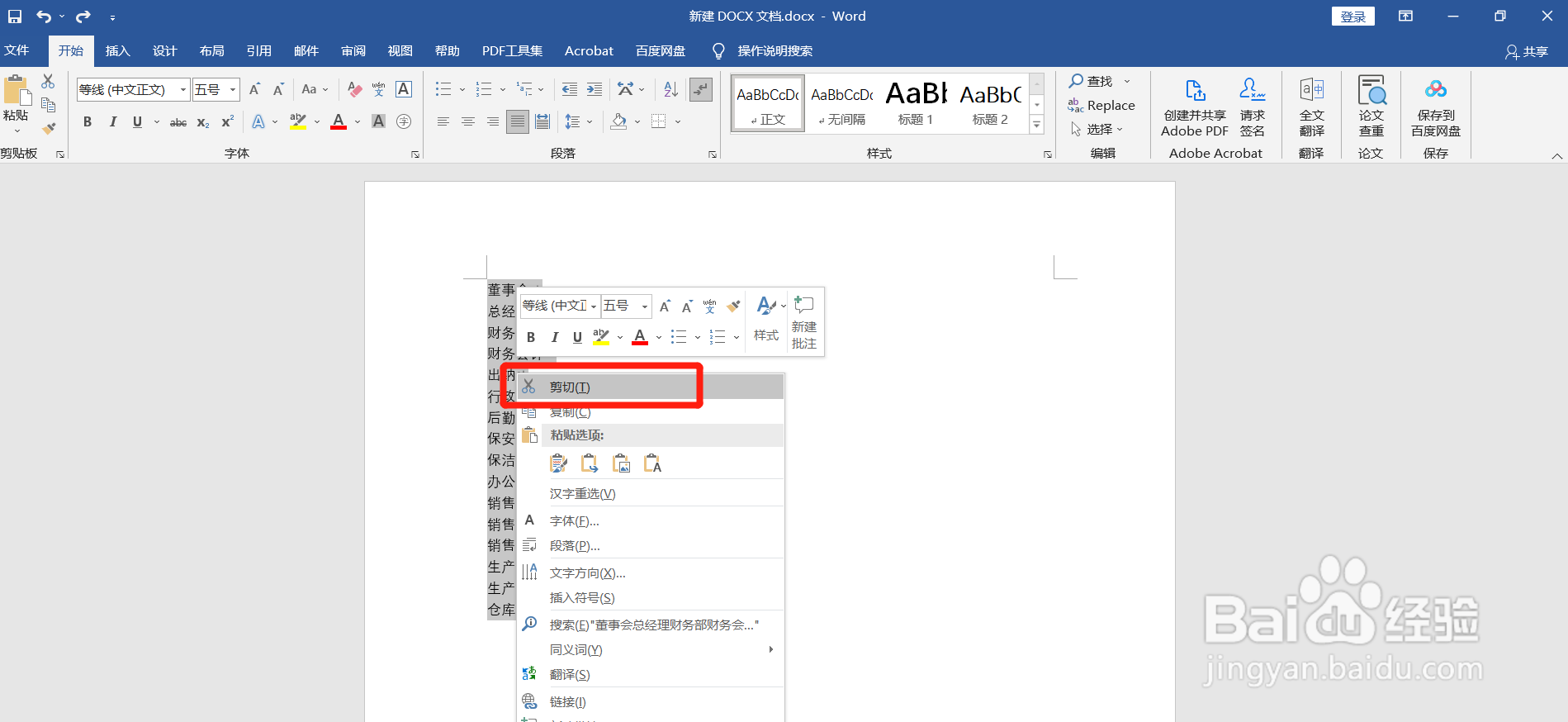
5、点击【层次结构】,选择【层次结构】,点击【确定】。
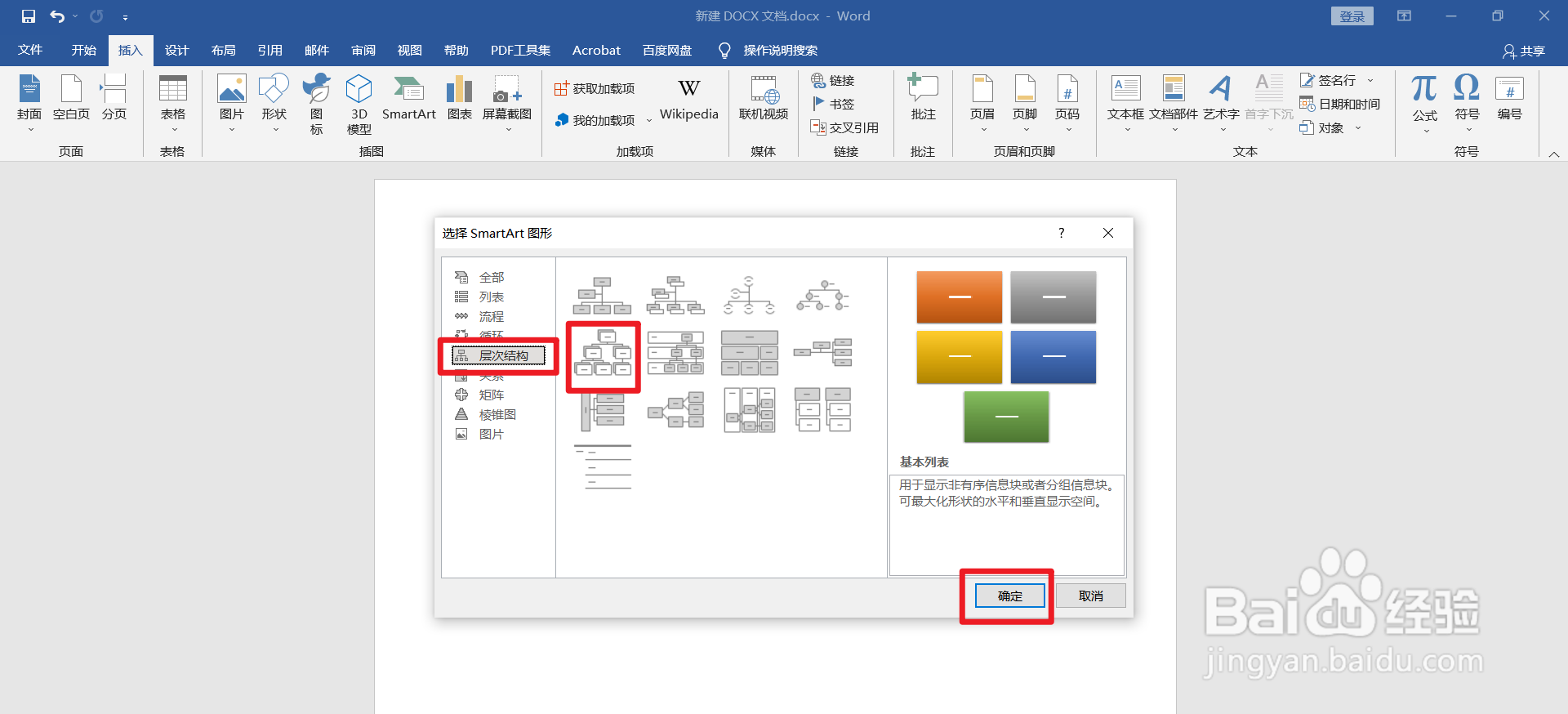
7、把刚才剪切的【组织结构图的文字内容】,粘贴到【文本窗格】。
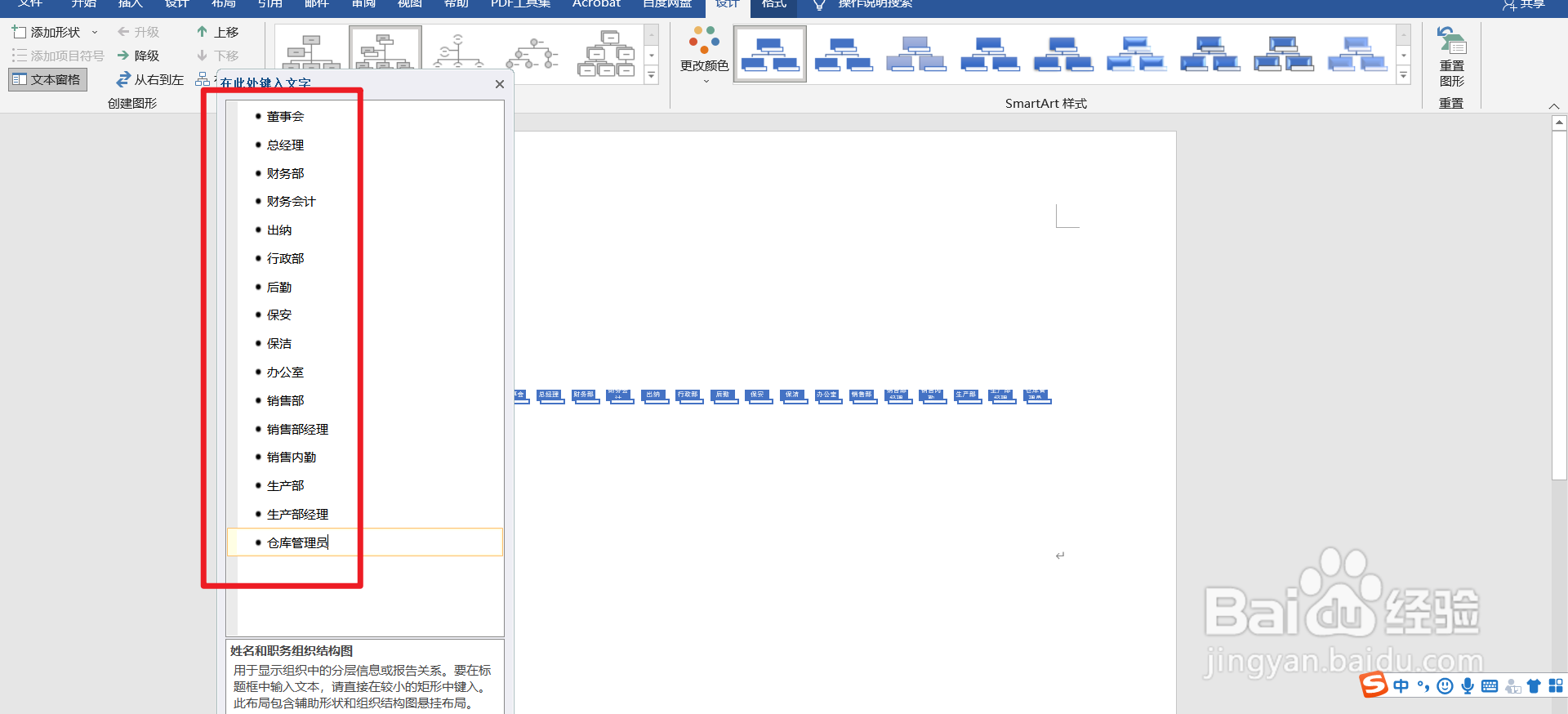
9、在【SmartArt工具】的【设计】选项中,在工具栏中,可以更改组织结构图的【样式嘉滤淀驺】和【颜色】。一个组织结构图,就制作好了。
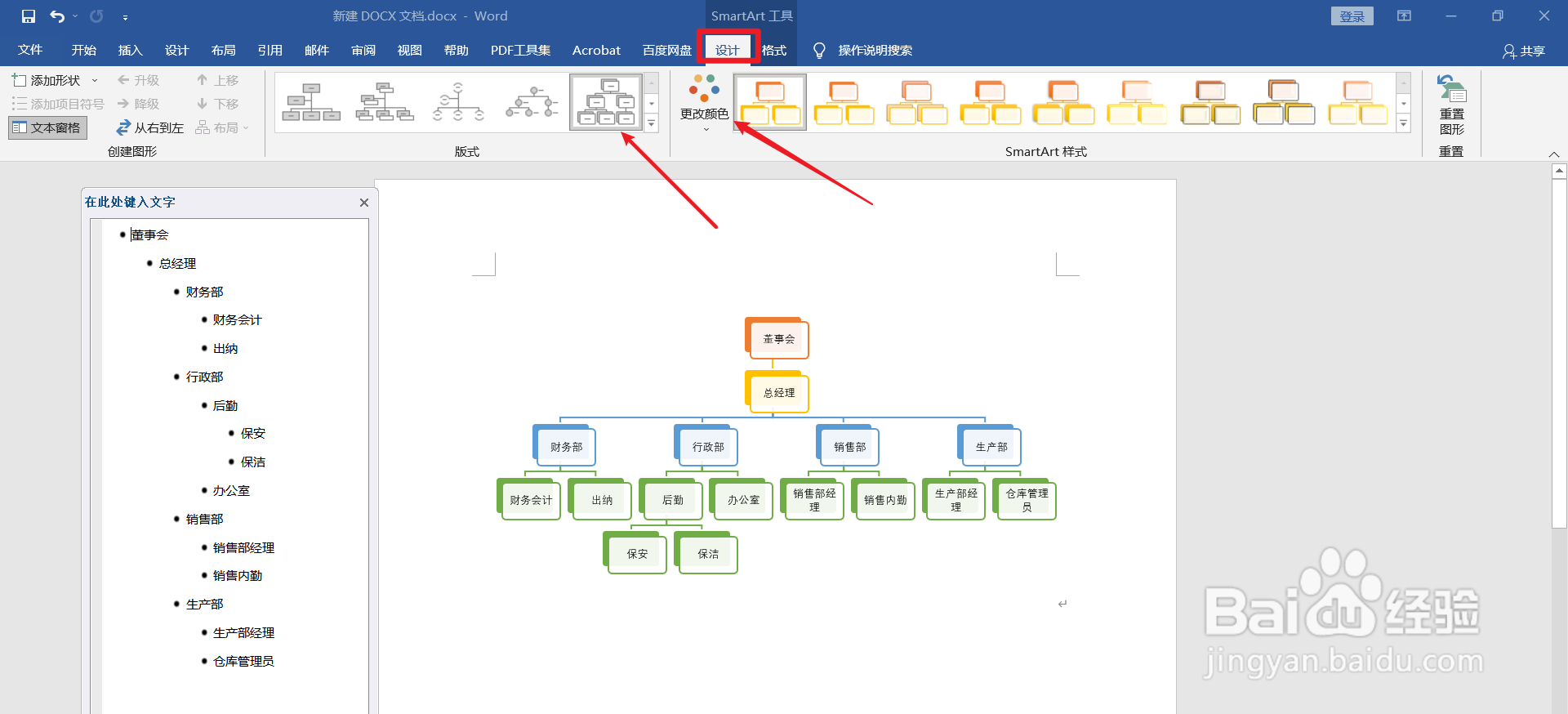
声明:本网站引用、摘录或转载内容仅供网站访问者交流或参考,不代表本站立场,如存在版权或非法内容,请联系站长删除,联系邮箱:site.kefu@qq.com。
阅读量:61
阅读量:92
阅读量:38
阅读量:94
阅读量:40