PPT如何做出海报效果的文字图片
1、打开PPT,输入自己喜欢的问题并调整好文字大小
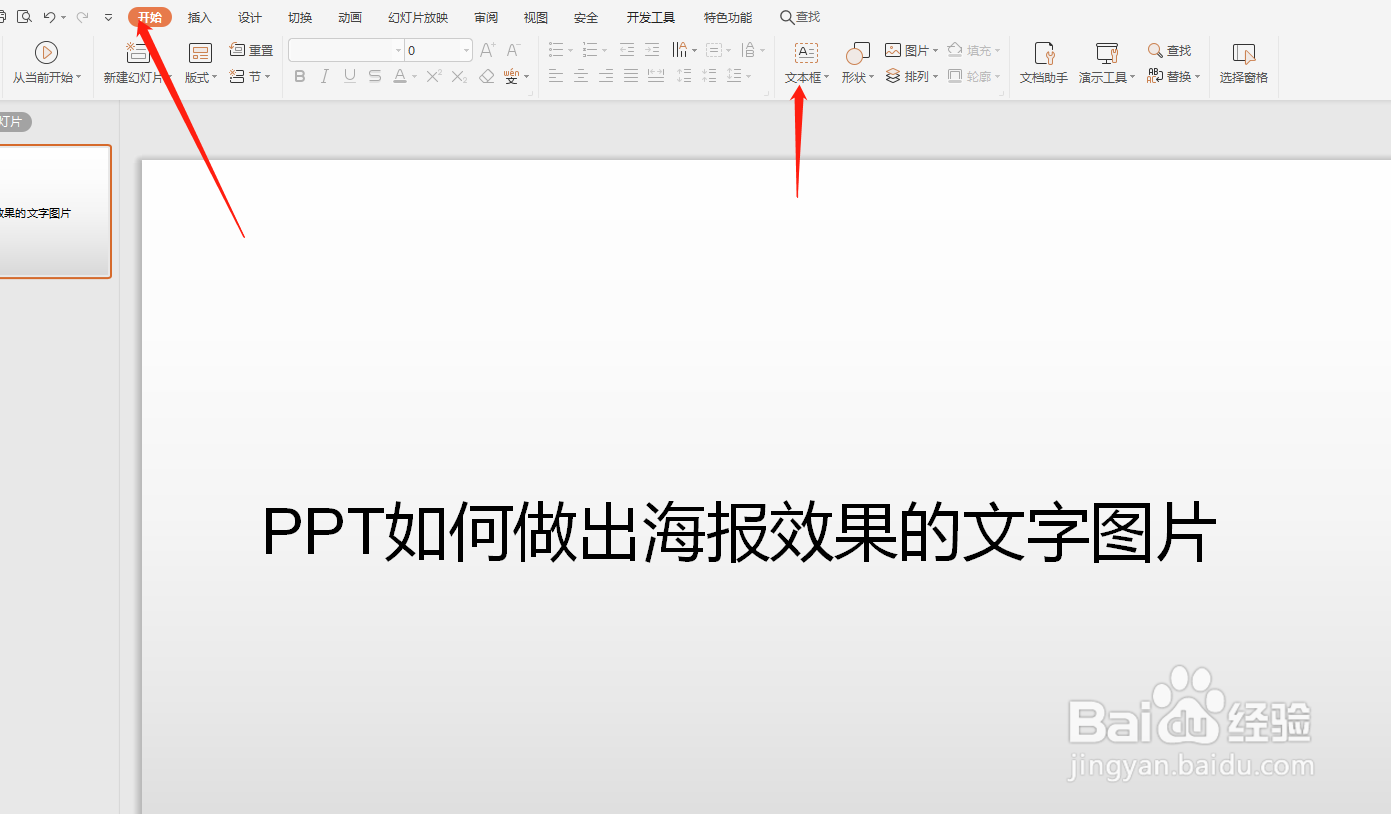
3、选择文本选项,对文字进行填充
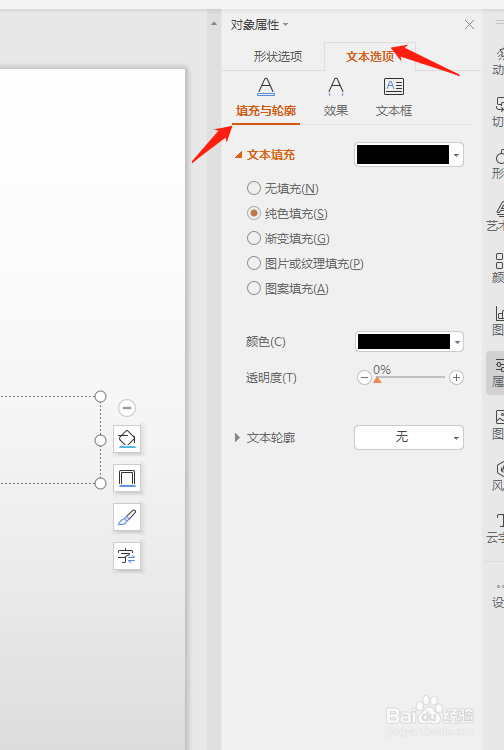
5、然后我们选效果---三维旋转打开,对文字进行旋转调整
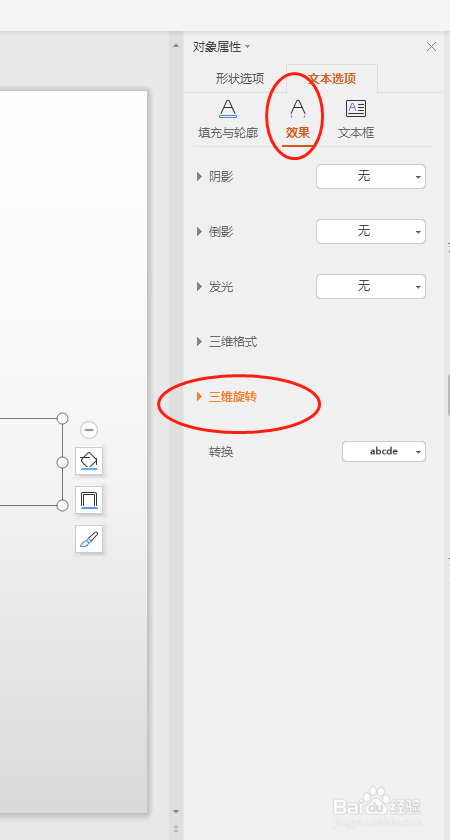
7、选择三维格式,对文字深度进行加深
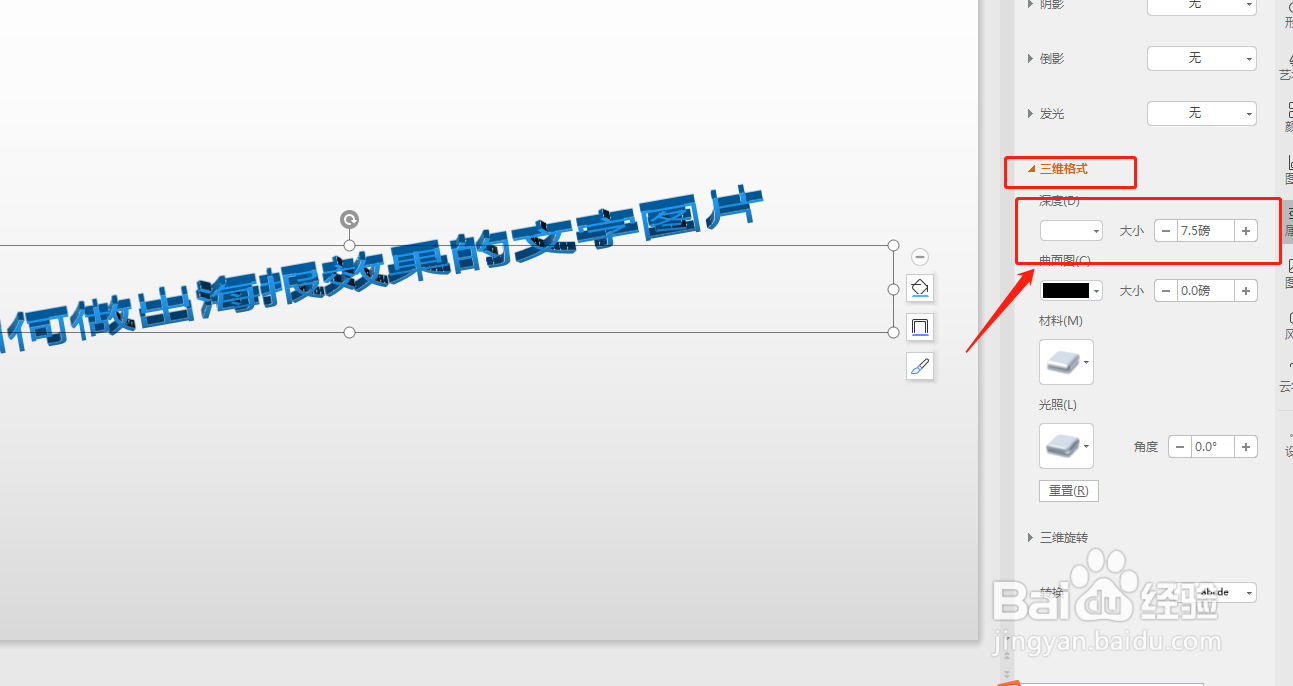
9、增加些发光元素,根据自己需要设置即可,我这只是演示
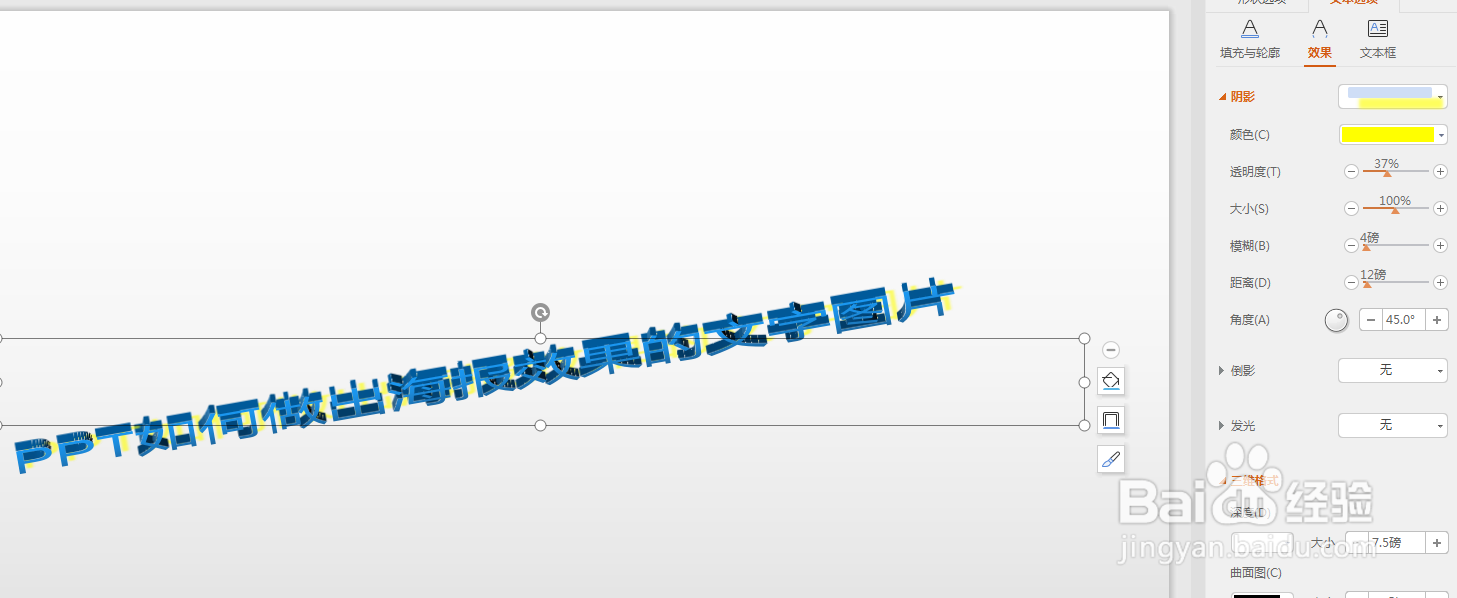

12、旋转--格式加深厚度---增加发光得到的下图演示这里文字,图片就这么简单,希望对大家有帮助哈
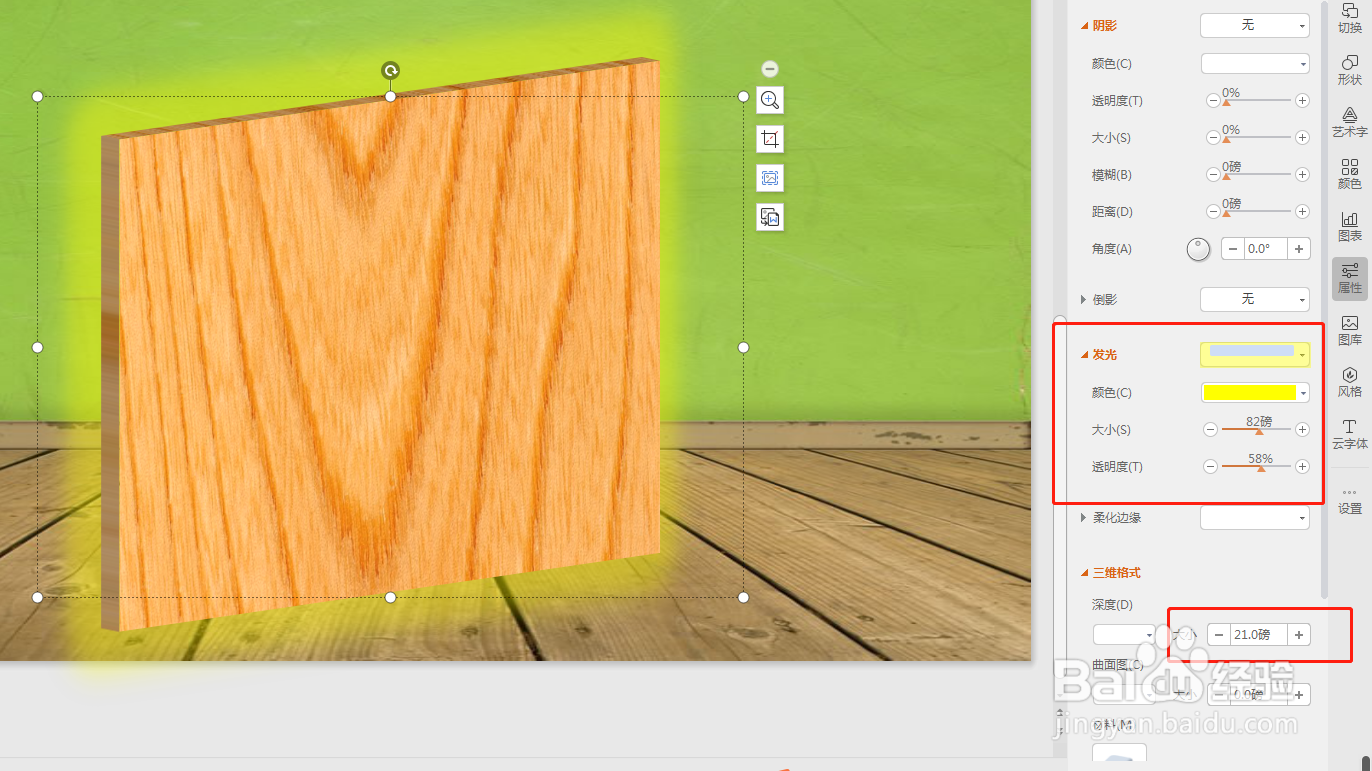
声明:本网站引用、摘录或转载内容仅供网站访问者交流或参考,不代表本站立场,如存在版权或非法内容,请联系站长删除,联系邮箱:site.kefu@qq.com。
阅读量:90
阅读量:40
阅读量:55
阅读量:42
阅读量:64