ppt上面照片和图形怎么合并
1、第一步:打开一个ppt,单击菜单栏中的“插入--图片”。

2、第二步:在弹出的“插入图片”对话框中,选择要添加的照片,单击“插入”按钮。
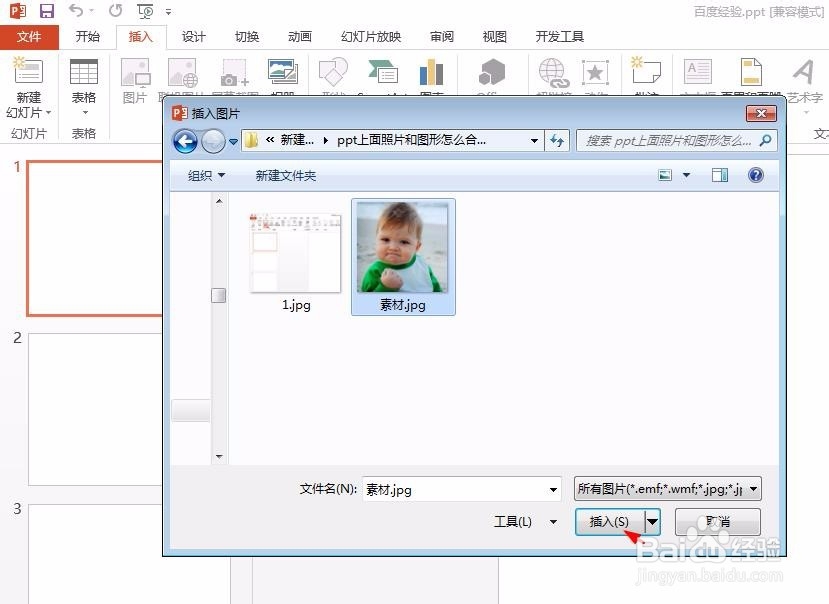
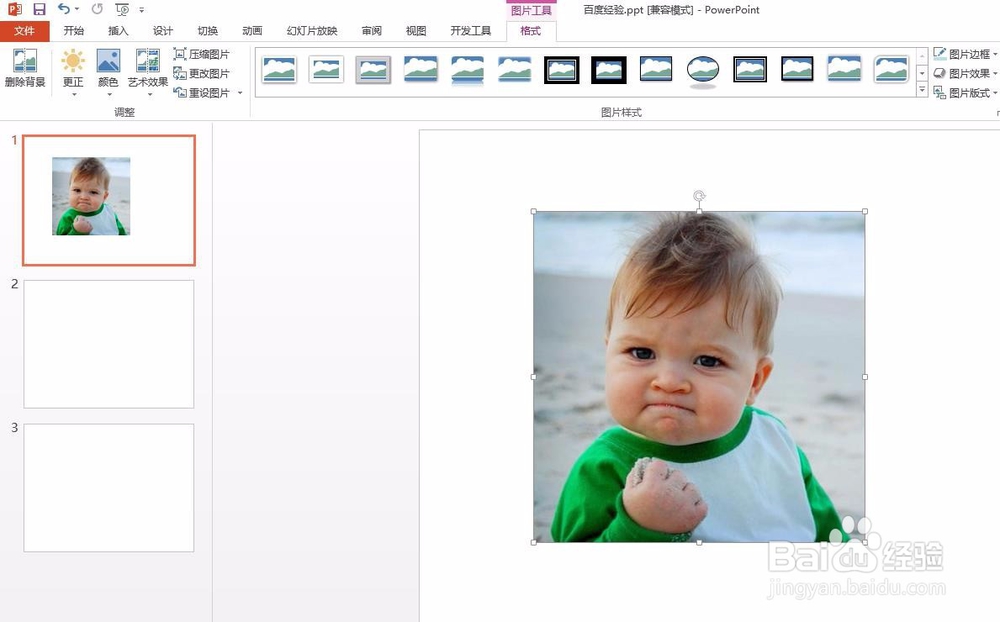
3、第三步:在“插入”菜单,选择“形状”中的心形。

4、第四步:按住鼠标左键在幻灯片中拖出一个心形,并填充上喜欢的颜色。

5、第五步:按住键盘上的Ctrl键,同时在照片和图形上单击鼠标左键,将照片和图形同时选中。
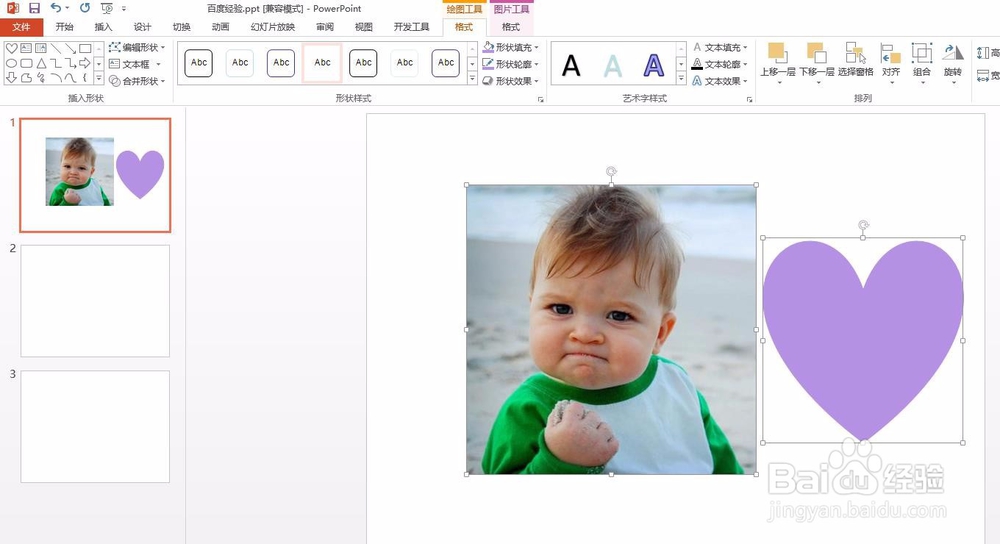
6、第六步:选择菜单栏中的“格式”(图片工具),选择“组合--组合”。

7、第七步:如下图所示,原本两个选择框变成一个,说明照片和图形合并在一起了。

声明:本网站引用、摘录或转载内容仅供网站访问者交流或参考,不代表本站立场,如存在版权或非法内容,请联系站长删除,联系邮箱:site.kefu@qq.com。
阅读量:187
阅读量:166
阅读量:193
阅读量:54
阅读量:74