怎么在EXCEL表格中合并单元格设置标题分数排名
1、已此表为准
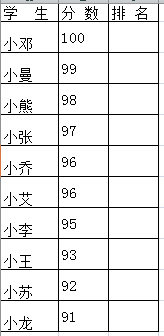
2、鼠标右键点击1
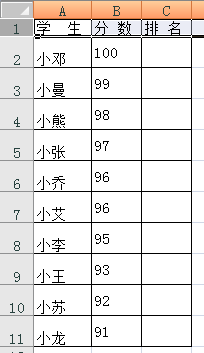
3、选择插入
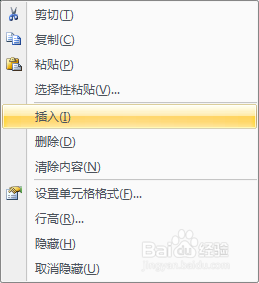
4、选中A1至C1
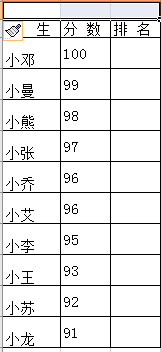
5、右键点击弹出菜单,选择设置单元格格式
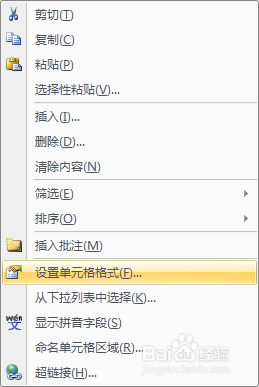
6、点击对齐,在合并单元格上打勾
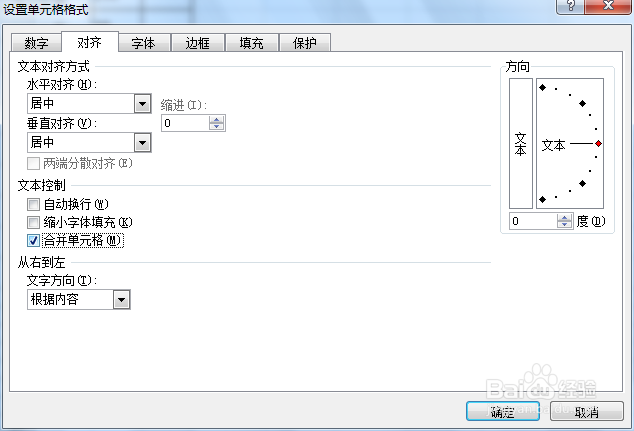
7、现在单元格合并好了
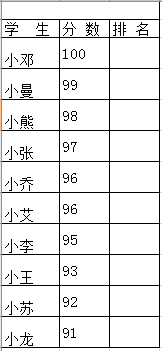
8、在合并的单元格内输入标题名称,现在标题做好了
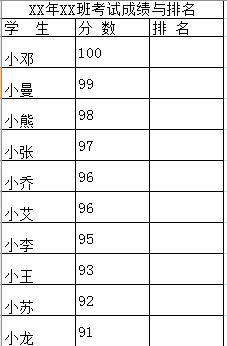
9、在C3单元格输入=RANK函数
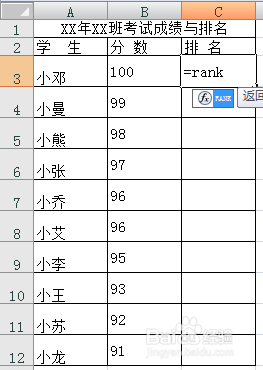
10、左键双击蓝色的标签

11、匹配的单元格选B3,匹配的区域是B3到B12,0是降序,这样的分数就是从大到小排序的
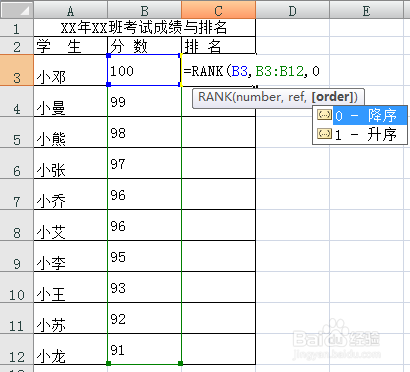
12、在公式内给B3:B12加上锁定符$

13、选中单元格,点击右下方的点向下拖至对应区域
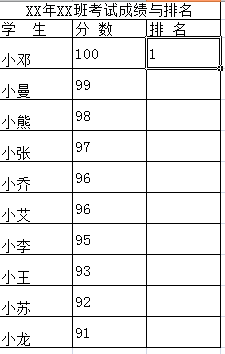
14、这样排名也完成了
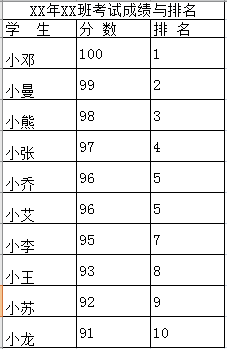
15、虽然框架都完成了,但我们还可以加工一下表格
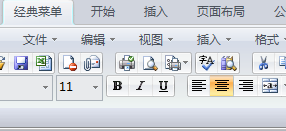
16、选中A1至C3的标题栏以及如下字段

17、点击B字的按钮
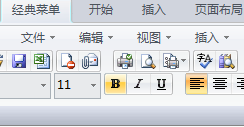
18、现在我们把标题也加粗了
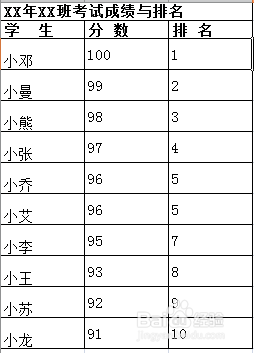
19、选中整个表格
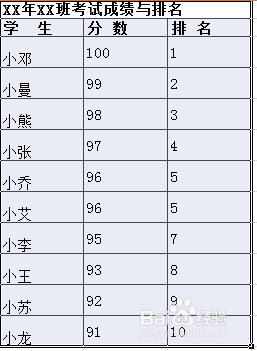
20、右键点击设置单元格格式

21、点击对齐
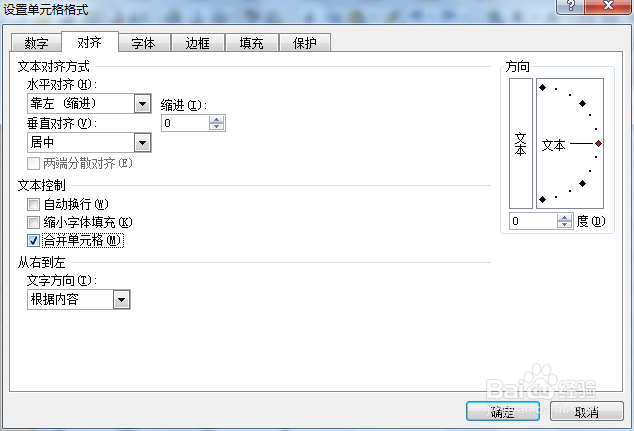
22、水平对齐和垂直对齐都选择居中
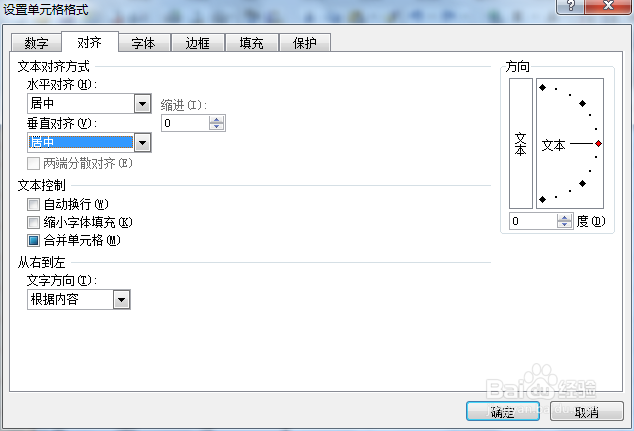
23、这样居中也做好了
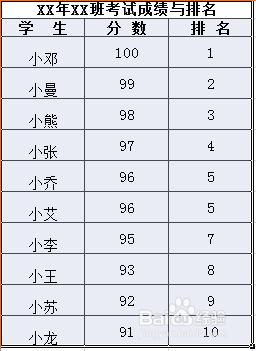
24、总结:本篇经验讲述了合并单元格、制作标题、按分数排名的方法及流程,你也试试吧!
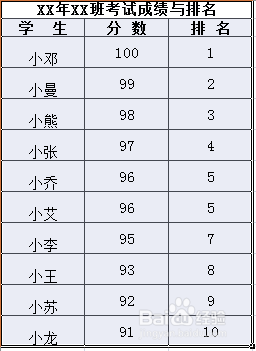
声明:本网站引用、摘录或转载内容仅供网站访问者交流或参考,不代表本站立场,如存在版权或非法内容,请联系站长删除,联系邮箱:site.kefu@qq.com。
阅读量:56
阅读量:122
阅读量:111
阅读量:109
阅读量:62